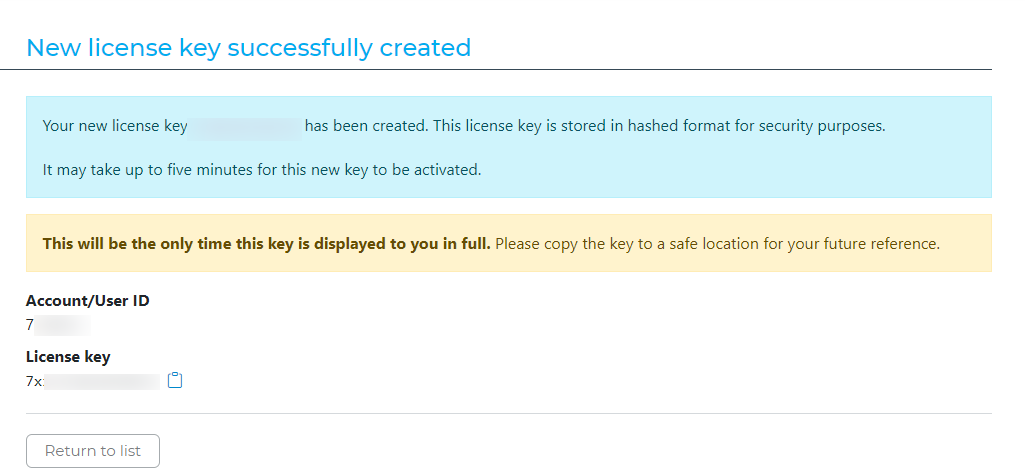In order for the visibility based on Geolocation to properly work, you will need to have your MaxMind License key and account ID. This tutorial specifically covers the steps needed to generate a license key on MaxMind as well as acquire an account ID. These include:
1) Creating an account on MaxMind
To achieve, this, you will need to:
i) First navigate to the linked sign up section
ii) Next, you will need to fill in the sign up form with your details
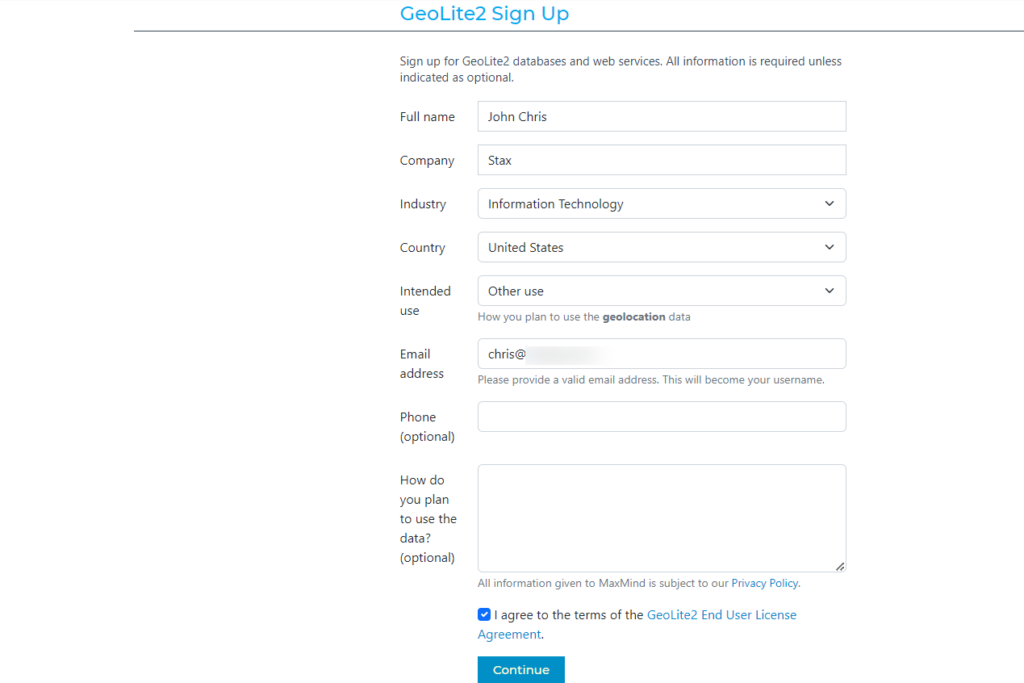
If you are not quite certain on the details to specify in the “Industry” and “Intended use” fields, you can set these as “Information Technology” and “Other use” respectively.
iii) Upon submission, you will then receive an email with a link to set your password. Click on the link provided.
iv) Fill in your password in the provided password fields and click on the “Reset Password” button.
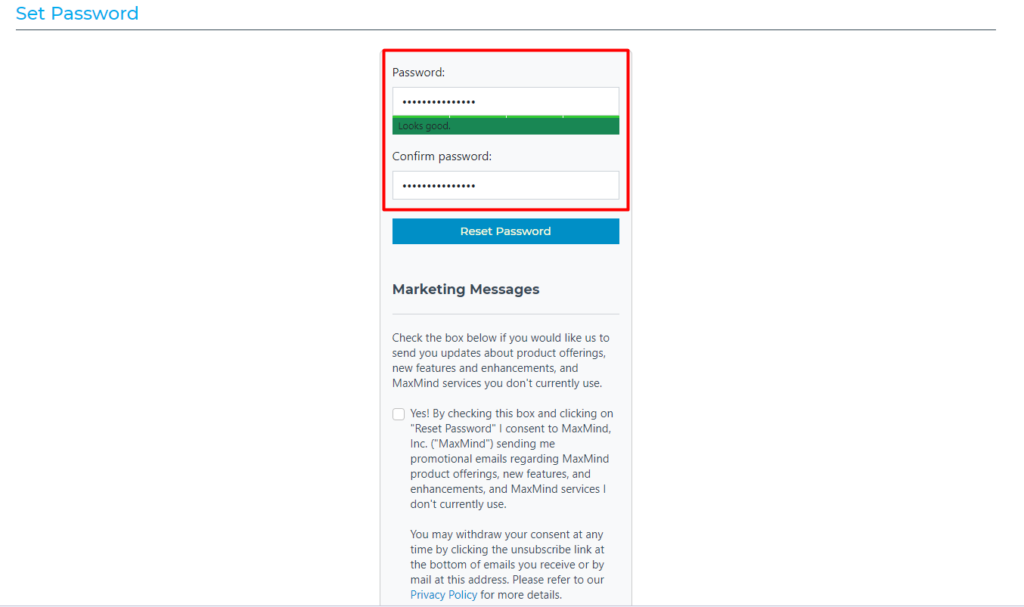
v) Next, login to Maxmind using the link illustrated in the screenshot below
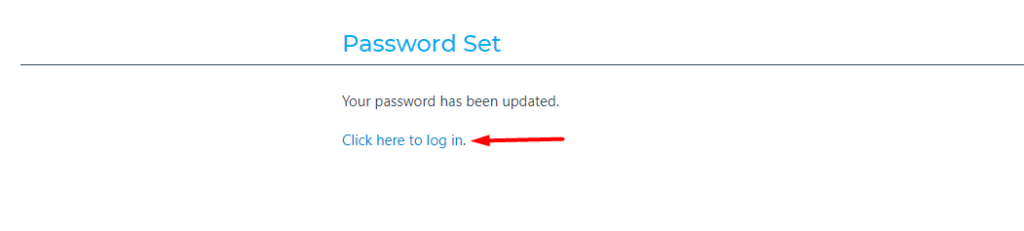
2) Creating a License Key On MaxMind
Since you already now have an account created, you can proceed to setting up a license key. In order to achieve this, you will need to:
i) Upon logging into your account, click on the “Manage License Keys” link on the left tab
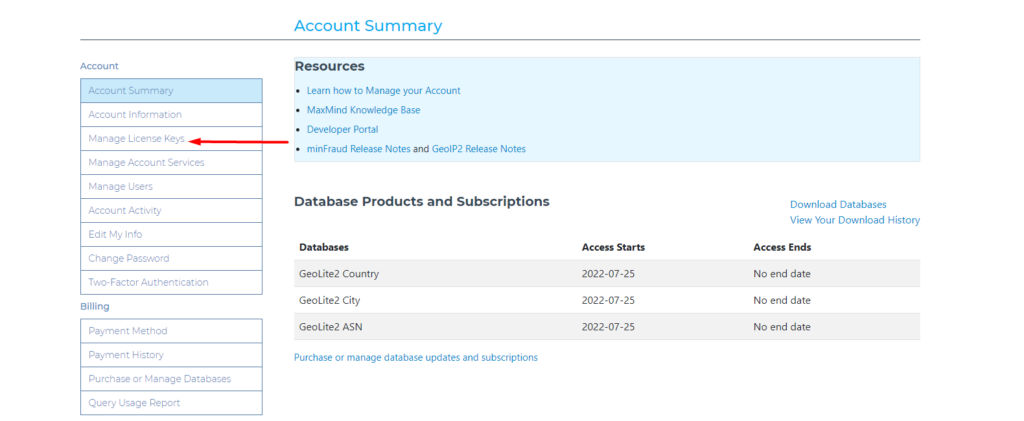
ii) Next, click on the “Generate New License Key” button
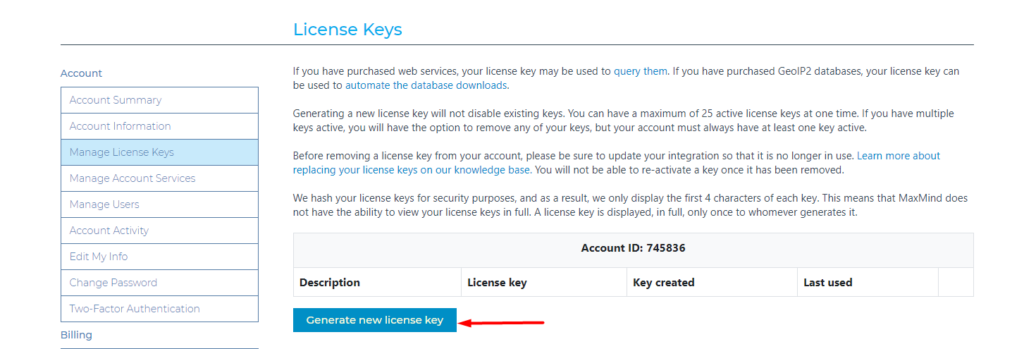
iii) You will now need to fill in the presented form:
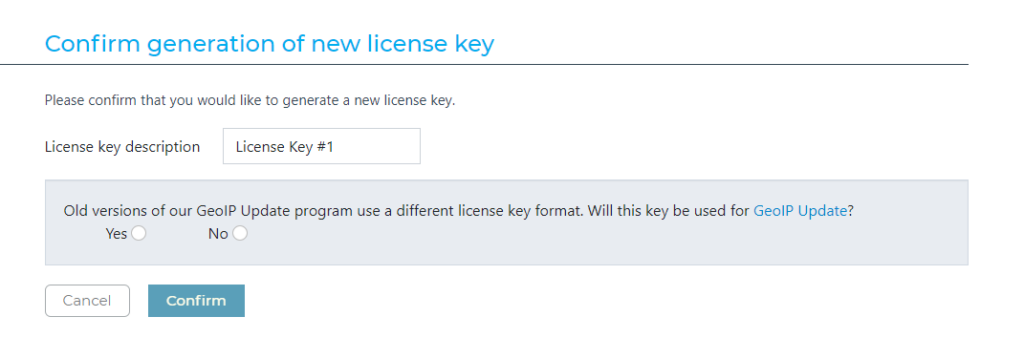
On the License Key Description, here you can for example fill in your website name.
Within the section field “Old versions of our GeoIP Update program use a different license key format. Will this key be used for GeoIP Update?“, choose “No”.
Once the above is done, click on the “Confirm” button.
iv) On the next screen, you will be presented with a newly created license key. Ensure that you copy the key and save it to your local computer or save it the cloud since it will be displayed to you only once.