Carrying out a backup to your website is a crucial maintenance step that needs to be carried out. Backups really help in restoration of your website in the case something goes wrong. For example if you encounter a fatal error within your website, or a malware attack, if you had a backup in place, you can easily carry out a restoration of your website.
In this article, we will look into some of the ways that you can carry out backups to your website, that act as a safety net just in case anything goes wrong in your website.
Table Of Contents
Methods To Backup Your Website
How to Manually Back Up a WordPress Site
How to Automatically Back Up Your WordPress Site Using a Plugin
Components Of a Backup
You can carry out a backup to only a few components of your website. We however recommend always carrying out a full backup to your website, to be on the safer side. A full backup should contain the following components:
- Files: Files form a significant collection of your WordPress site. Files range from WordPress files, Media/upload files, Theme files, plugin files and configuration files.
- Database: The database acts as a storage for your site data. This is where content such as posts, pages, users, to your site is stored. This data is stored in tables within the database.
Methods To Backup Your Website
Backups can be carried out both manually and automatically using a plugin. Below are explanations on how to go about either of these methods:
How to Manually Back Up a WordPress Site
Manual backups can easily be carried out via FTP or your hosting panel such as cPanel, alongside a database backup from phpmyadmin.
Files Backup Via cPanel
In this method, you will need to carry out the either of the following options:
Option 1
i) Login to your cPanel
ii) Click on File Manager
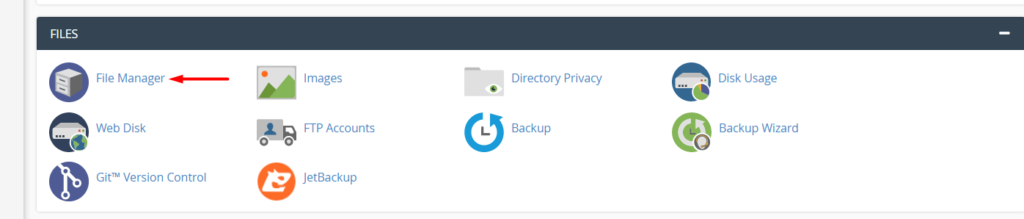
iii) Navigate to the public_html folder
iv) Select all files and compress them in a zip archive
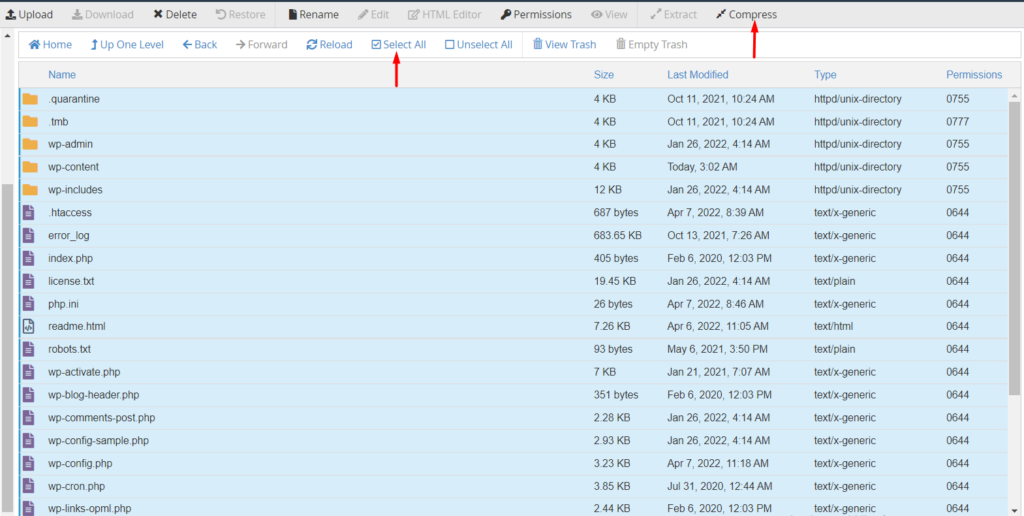
v) Download the zip file generated to your PC. Once downloaded, you can optionally also upload the zip file to a cloud storage of your preference.
Option 2
Depending on you hosting configuration, in cPanel, you may have an option provided to carry out backups as illustrated below:
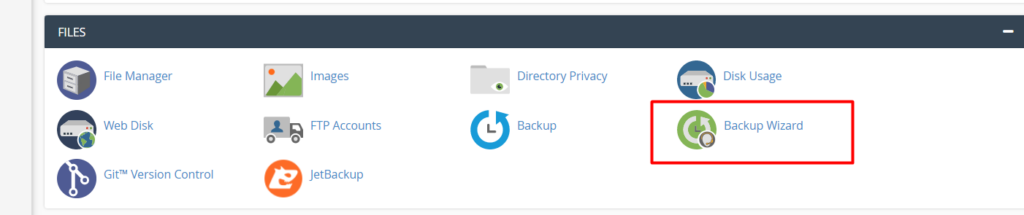
Upon selecting the option, click on the “Backup” link in the next step:
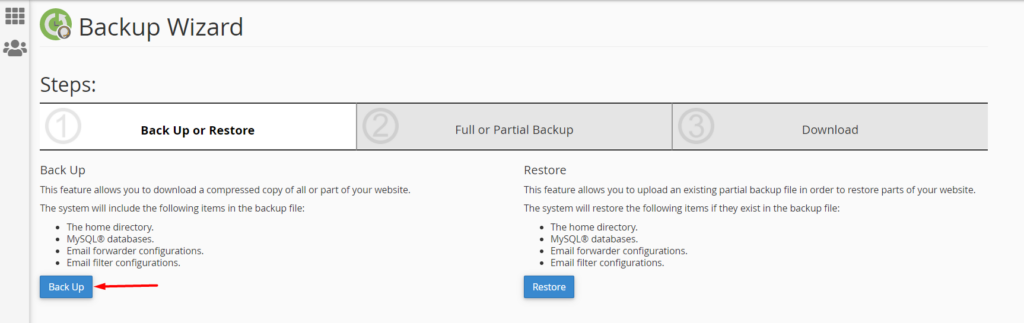
Next, select a full or partial backup based on your preference. Please however do note that you cannot restore full backups from cPanel. Full backups are mainly used when migrating to another server.
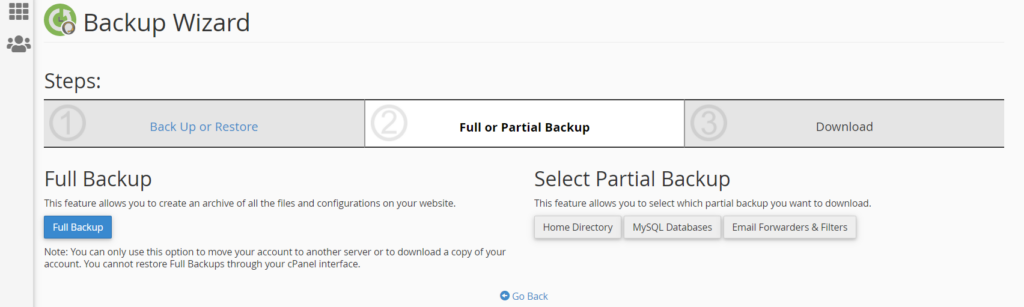
Upon selecting for example the Home Directory, on the next screen we will be presented with an option to download it.
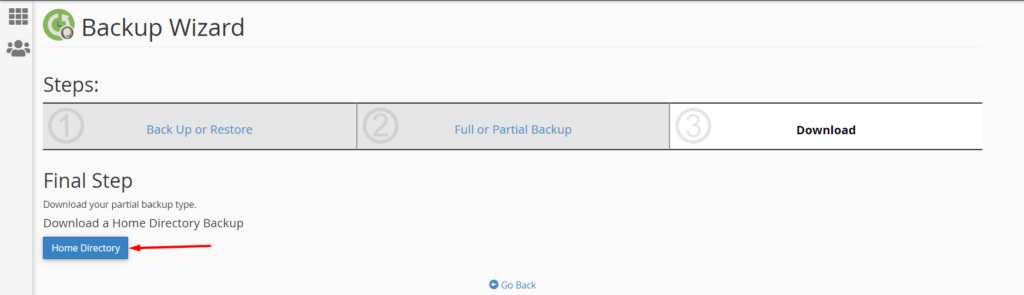
You can then store the download in our desired remote storage or retain it in your computer.
Files Backup Via FTP
In order to carry out a backup via FTP, you will need to:
i) Access your site files using an FTP program such as FileZilla
ii) Navigate to the public_html folder

iii) Select all files in the folder and download them
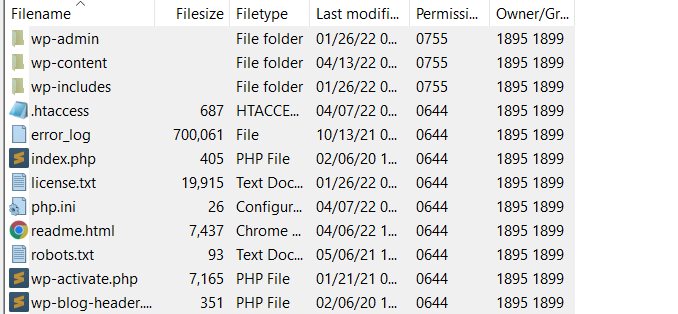
Database Backup
Carrying out a backup to your database is equally important to carrying out a files backup.
Carrying out a backup to the database can be easily achieved from your hosting panel such as cPanel. Similar to the files backup, you will hence need to first login to cPanel or your hosting panel in that case and carry out the following:
i) Access the phpMyadmin

ii) Within the databases section in phpMyadmin, select your database
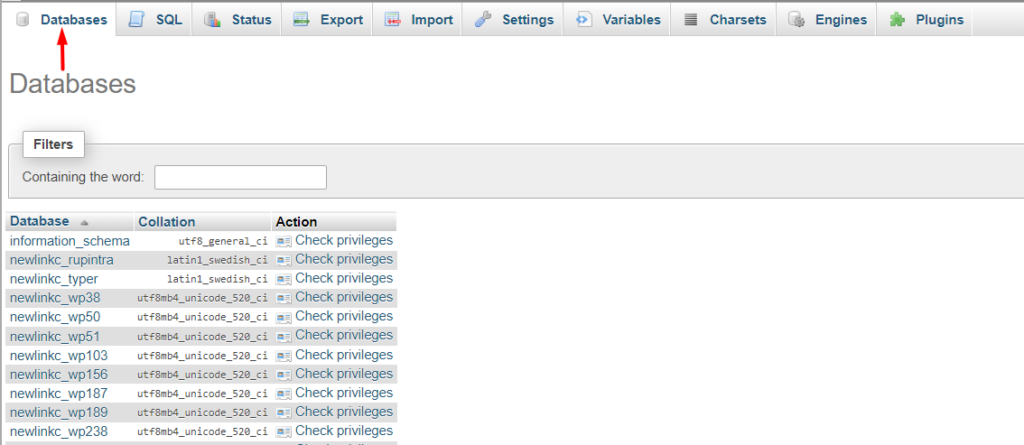
If you are not aware of your database, you can check this from the wp-config file in the root of your WordPress files and look for such a line of code:
define( 'DB_NAME', 'newlinkc_wp103' );The second parameter, in our case here ‘newlinkc_wp103’, is the database name. In your case it will hence be a different name.
iii) Next select all the tables and with the selected tables, select the “Export” option as illustrated here:
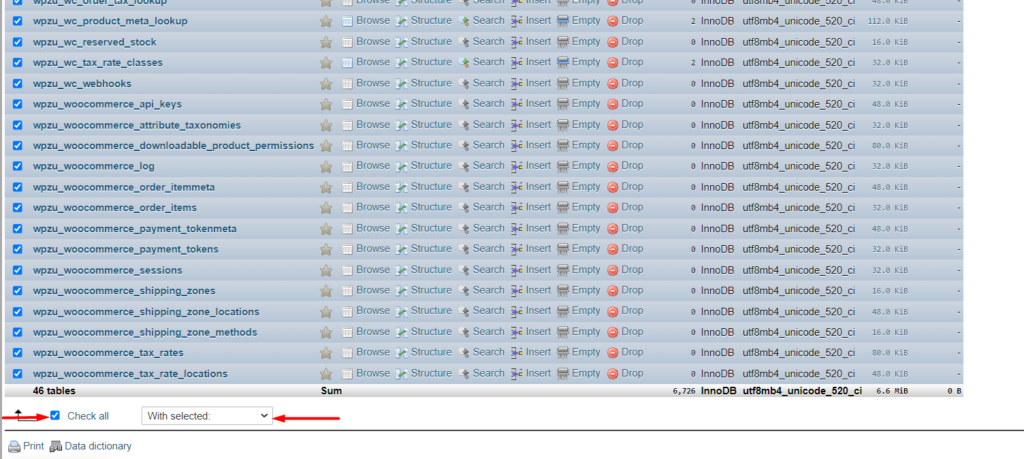
iv) Now within the next screen, ensure you choose the “Quick” export option and the format “SQL”. Once this is done, proceed with the export by clicking on the “Go” button.
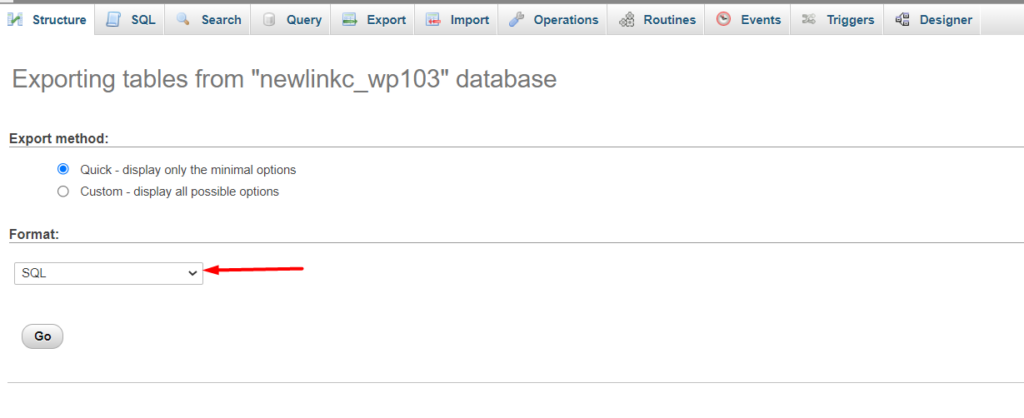
The sql file download will then begin. You can store the file in a cloud storage of your preference.
How to Automatically Back Up Your WordPress Site Using a Plugin
There are a number of WordPress plugins that provide a feature to carry out automatic plugins. One such plugin that we will look into here is the UpdraftPlus plugin.
To begin with, you will need to install the plugin by navigating to the Plugins > Add New section within your WordPress dashboard, search for “UpdraftPlus”, have it installed and activated.
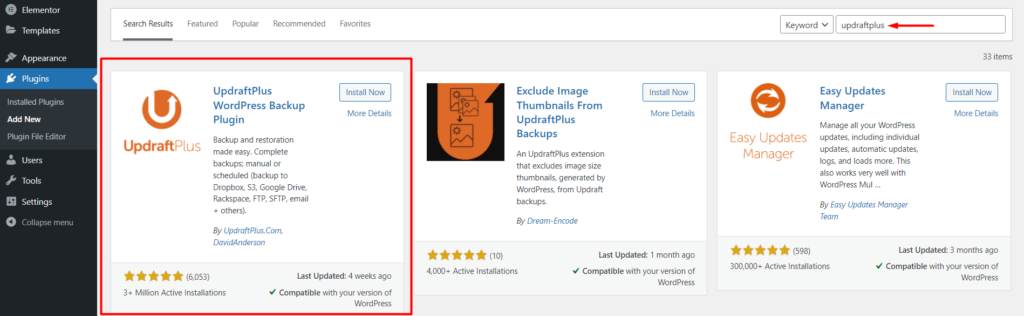
Once done with the installation, navigate to the Settings > UpdraftPlus Backup > Settings section within your WordPress dashboard.
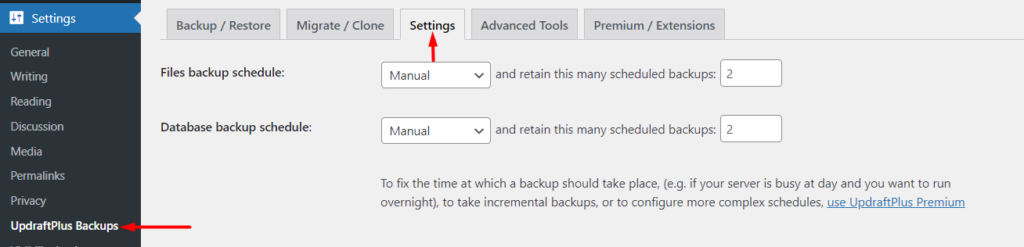
Within this section, set the following fields:
Files backup schedule: Here you will need to specify the backup frequency that you intend to have for your website files
Database backup schedule: Here you will need to specify the backup frequency that you intend to have for your database
Choose your remote storage: Select a cloud storage of your preference where you want to have the backups stored and configure it based on the requested details. In this example, we will use Google Drive as our select storage, hence we will first need to select the option as illustrated below:
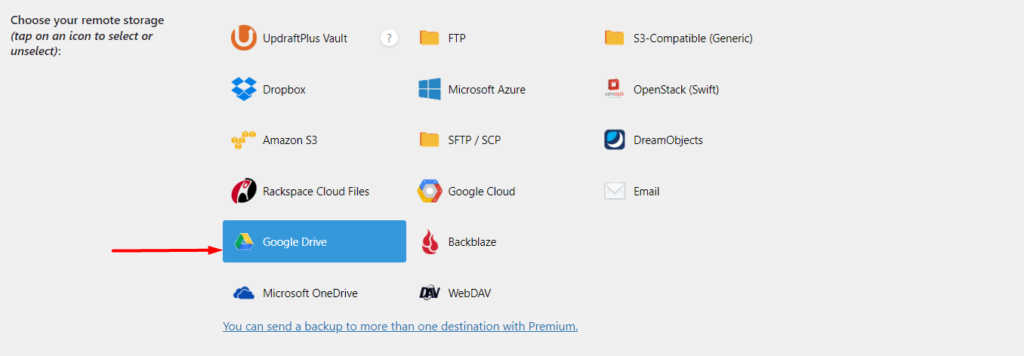
Once selected, you can leave the rest of the settings to the default selections and save your changes.
Upon saving your changes, you will then have a popup request to sign in with your in order to authorize Google Drive.
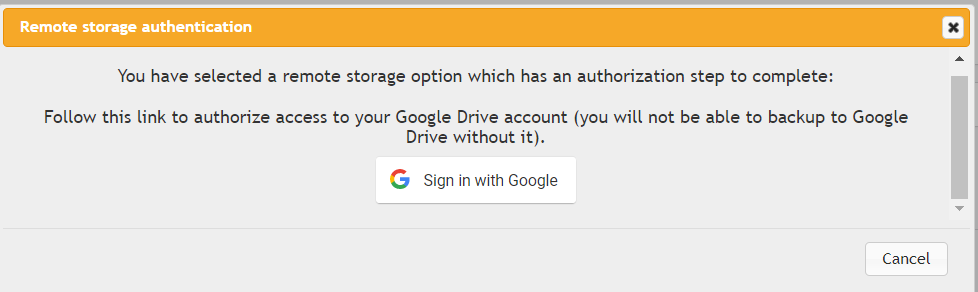
Click on the “Sign in with Google” and use your Google credentials to sign in and authorize.
Once done, you will be presented with a screens to complete your setup. To do so, click on the “Complete Setup” button illustrated.
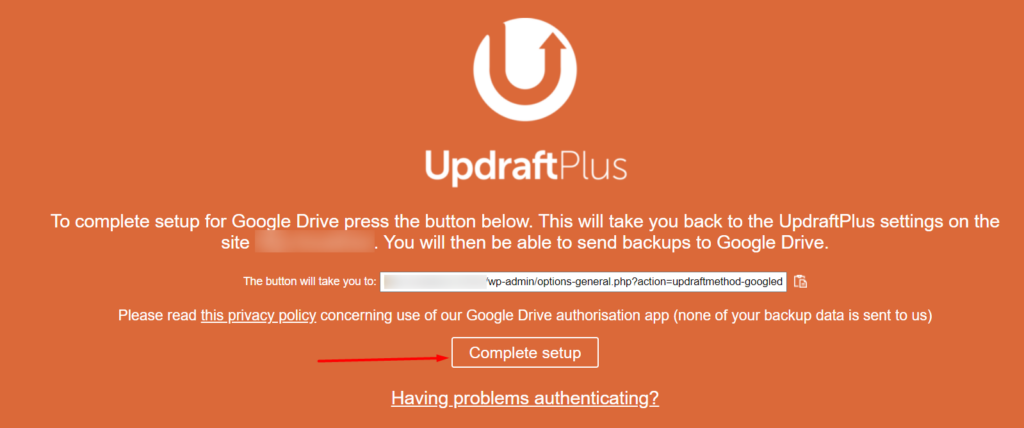
Upon a successful integration, you will have a success notice rendered:

With all the above carried out, you will now have automatic backups working based on the frequency that you set. On the “Backup/Restore” tab, you can have a view of when the next backup is scheduled to take place:
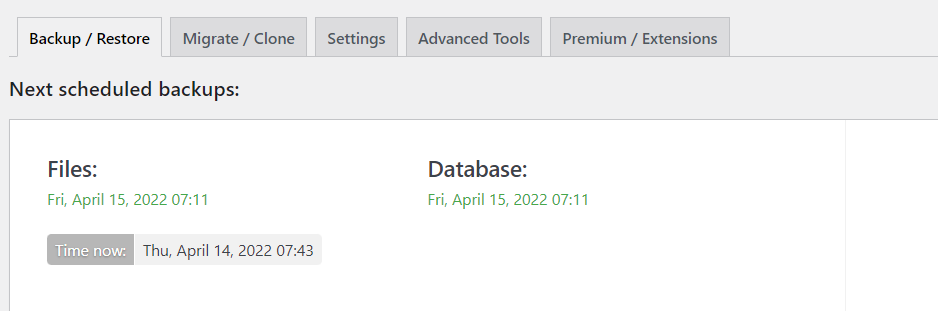
Conclusion
Carrying out backups can help save you tons of work and resources utilized in the event of unprecedented issues or rather anything going wrong with our website. It is hence important to carry out frequent backups to your website. Using automated backups will help in ensuring that you regularly have up to date backups to your website.
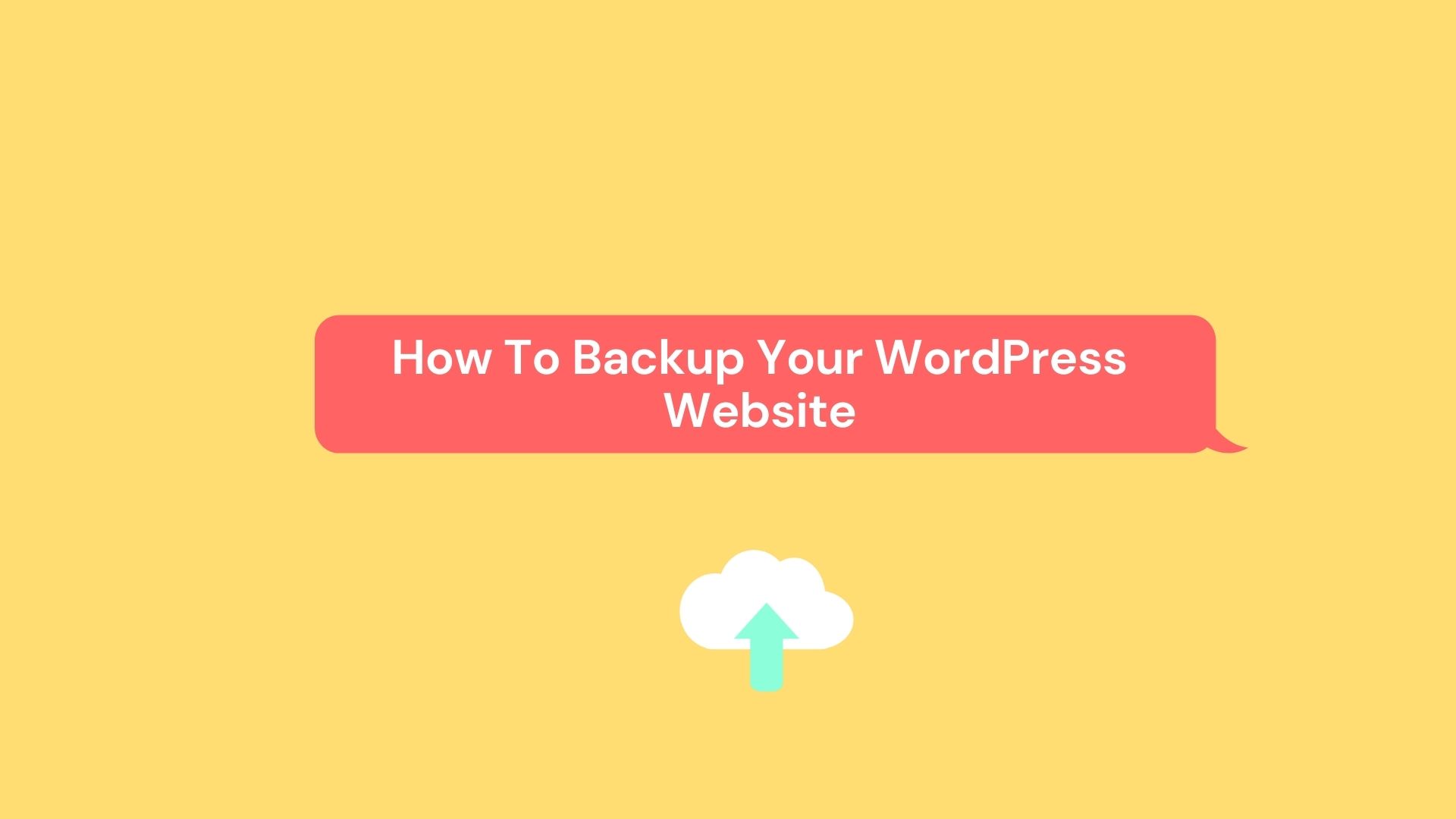












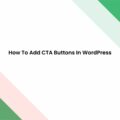

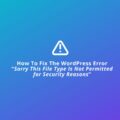

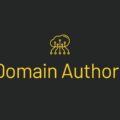


No Comments
Leave a comment Cancel