The “Comments Are Closed” message is a common message in WordPress sites. Comments in WordPress serve as a means for readers to communicate within your website. This drives engagement amongst readers, that may in turn lead to high SEO scores for your website. However, at times you may encounter the ‘Comments Are Closed’ message within your posts. This makes it impossible for readers to submit any comments within the posts.
In this article, we will look into what this message is about and the various steps that you can take in order to resolve the ‘Comments are closed’ message.
Table Of Contents
The “comments are closed” Message
How to fix “comments are closed”
- Enabling Comments of Future Posts
- Enabling Comments in multiple posts
- Enabling Comments in single posts (Classic Editor & Gutenberg)
Theme/Plugin compatibility test
The “comments are closed” Message
The “Comments are closed” message is observed in WordPress posts if commenting is disabled within the WordPress environment. In most cases the message will be rendered within the single post pages as illustrated below:
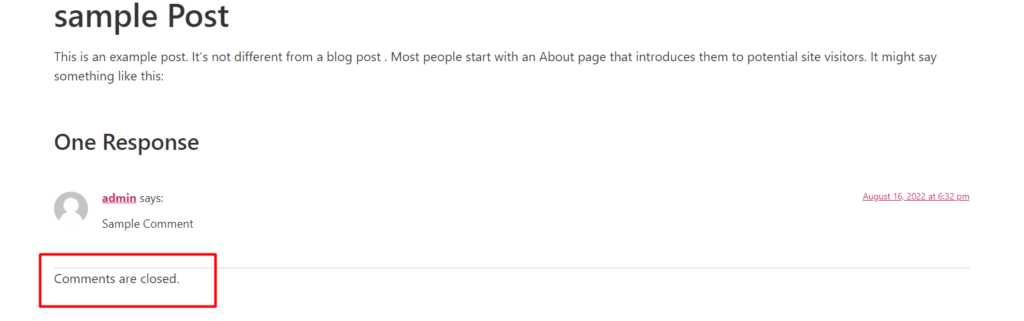
The post needs to have at least one comment for the message to be rendered.
If comments are disabled and there are no comments within the post, the comment form will not be rendered and neither will the “Comments are closed” message be rendered.
How to fix “comments are closed”
In a case where you have the “comments are closed” message within a single post or across posts within your site, there are various checks that you need to carry out and settings to apply.
Below is an outline on some of the ways to troubleshoot and enable comments within posts in a WordPress site:
- Enabling Comments of Future Posts
- Enabling Comments in multiple posts
- Enabling Comments in single posts (Classic Editor & Gutenberg)
- Theme/Plugin compatibility test
Enabling Comments of Future Posts
In a case where comments are disabled for future posts, then this could actually be one of the reasons to the “comments are closed” error.
To enable commenting in future posts, you will need to carry out the following:
Navigate to the Settings > Discussion section within your WordPress dashboard
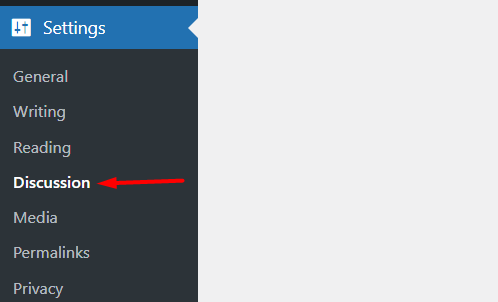
Upon doing so, this will render the discussion settings which is the core section where you can manage comments within a WordPress site.
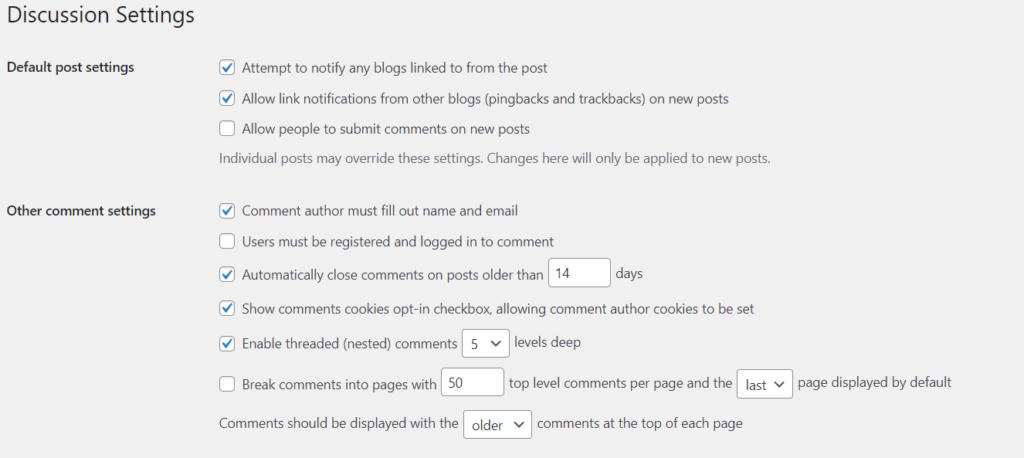
Within this section, enable the option “Allow people to submit comments on new posts” in the “Default Post Settings”.

Upon doing so, this will help in ensuring any new post created will have comments enabled by default.
Next, disable the option “Automatically close comments on posts older than….days”.
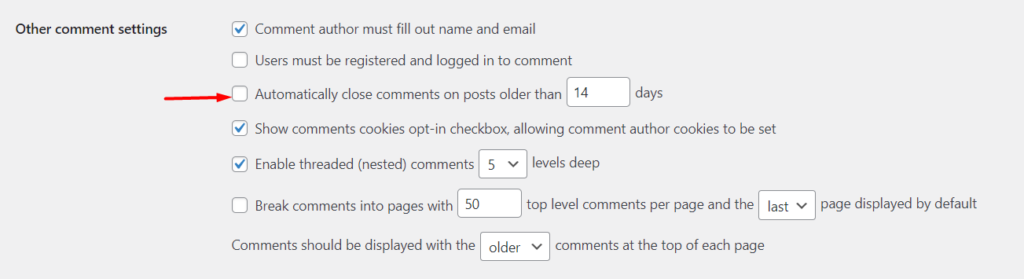
Disabling this option ensures that comments remain open on all old posts.
Once this is done, save your changes by clicking on the “Save Changes” button.
By carrying out the above, this will ensure that in any new post created henceforth, users can submit comments and the comments are not closed after a specific period of time.
Enabling Comments in multiple posts
If the “comments are closed” message is rendered across a number of posts or even in all posts within your website, you can have this resolved by enabling comments across the posts.
In order to do so, you will first need to navigate to the Posts section within the WordPress dashboard.
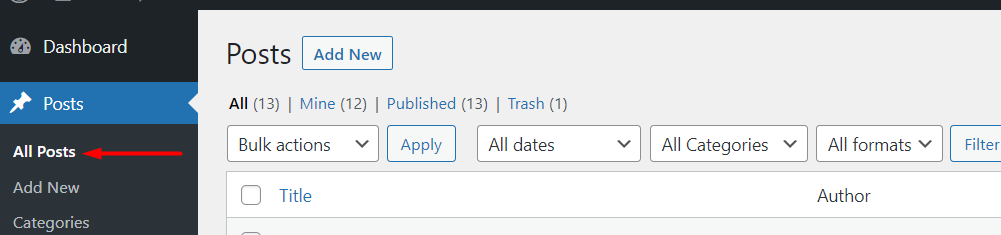
Here, click on the screen options pane, and on the “Number of items per page” field, specify a number higher than the actual number of posts within your website. Below is a sample illustration on this.
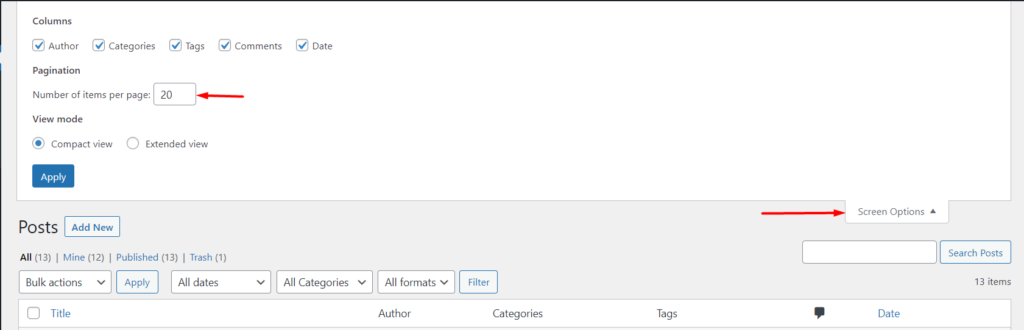
Once this is done, click on the “apply” button.
This will ensure that all posts within the site are rendered within one page.
Next, select the “Title” checkbox in order to make a selection of all posts.
Upon doing so, within the “Bulk Actions”, select the “Edit” option and click on the apply button.
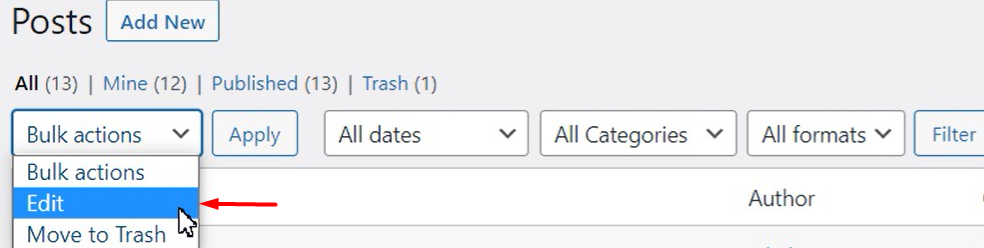
You will then have a row with a selection of all posts. Within the “Comments” field rendered, select the option “Allow” and update your changes. Below is an illustration of this:
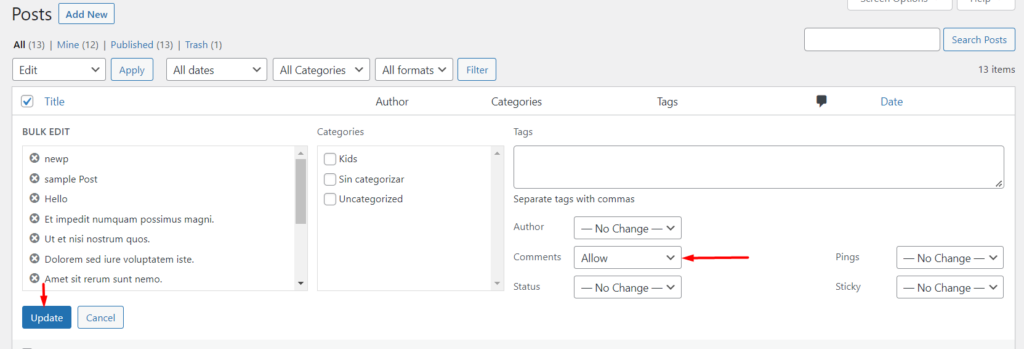
Once this is done, comments will be enabled in all the posts.
If you wanted to enable comments only in a few posts rather than all posts within the site, you will first need to select the checkbox next to the posts and select the “Edit” bulk action.
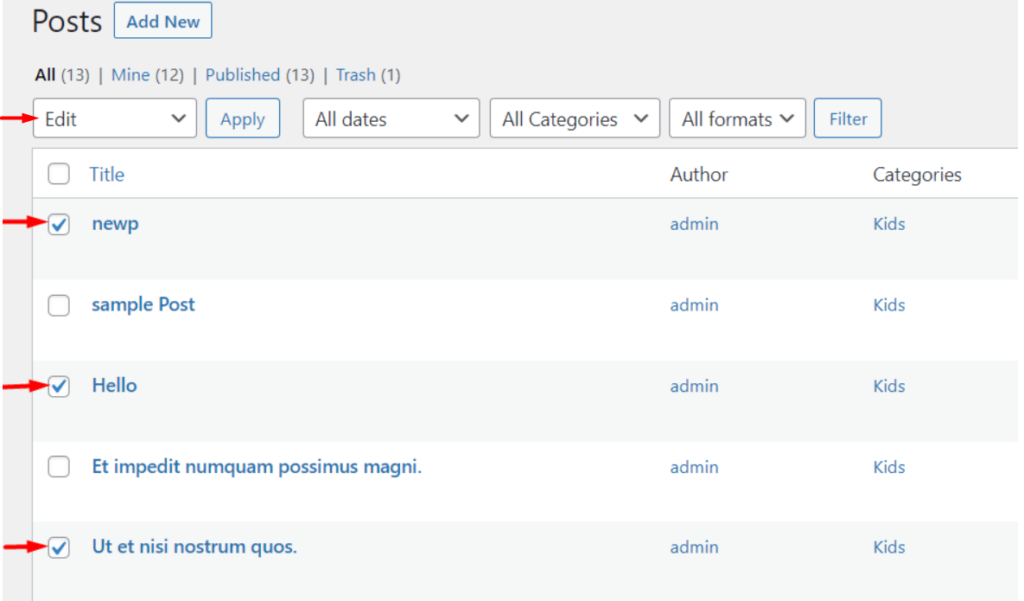
Upon doing so, apply the changes by clicking on the apply button and enabling comments as discussed in the steps above.
Enabling Comments in single posts (Classic Editor & Gutenberg)
To enable comments in a single post, this can be achieved by first selecting to edit the post.
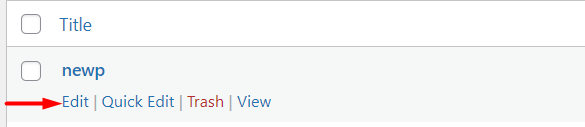
Based on whether you are using the classic editor or the block editor, the display of the post edit page will have different views and hence different steps will be carried out. We will however look into how to go about enabling comments in both editors.
i) Classic Editor
In the classic editor, you will need to first access the “Screen options” section and enable the “Discussion” option as illustrated below:
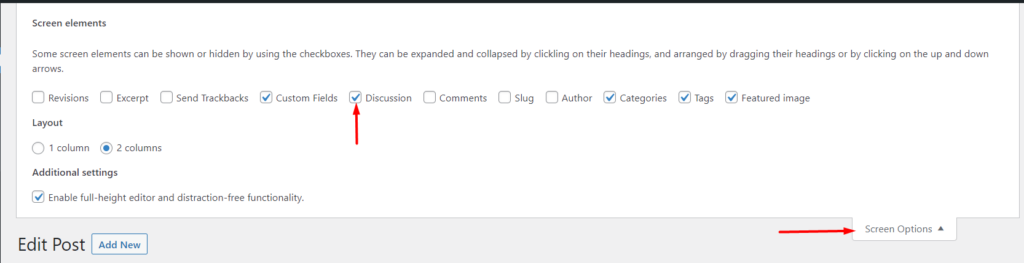
Once this is done, you will have a discussion section within the post. To have a view of it, scroll down the post, and within the section, enable the option “Allow comments” illustrated below:

Upon doing so, update your post.
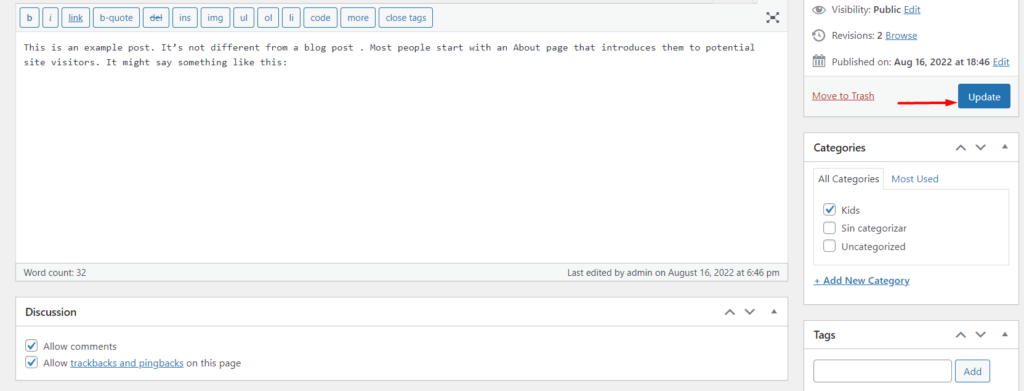
ii) Block Editor / Gutenberg
If you are using the block editor within your posts, you will need to first click on the three svg dots on the top right section of the post.
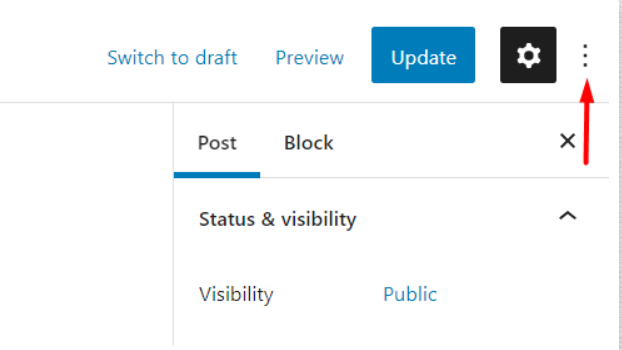
Within the components popover rendered, select “preferences”.
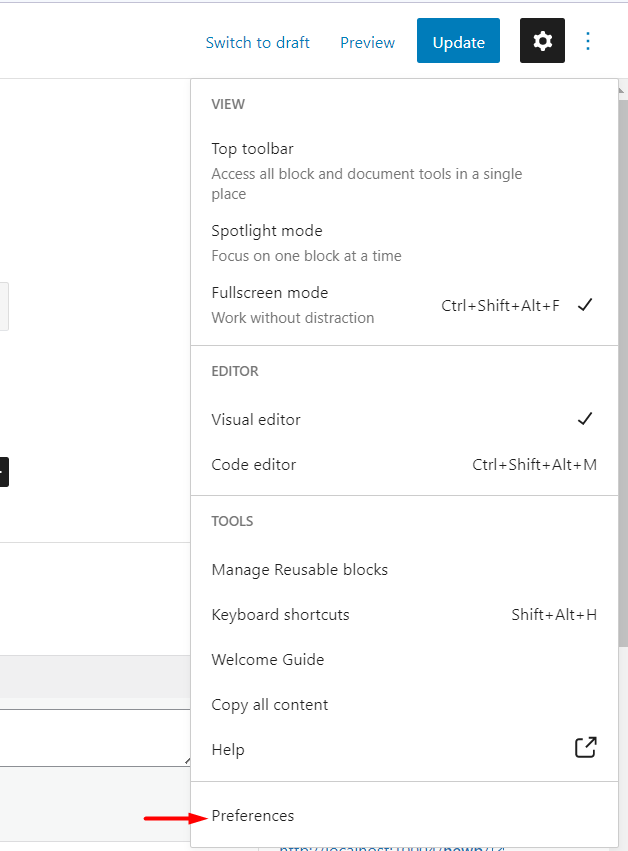
In the Preferences section, navigate to the Panels tab and enable the Discussion option.
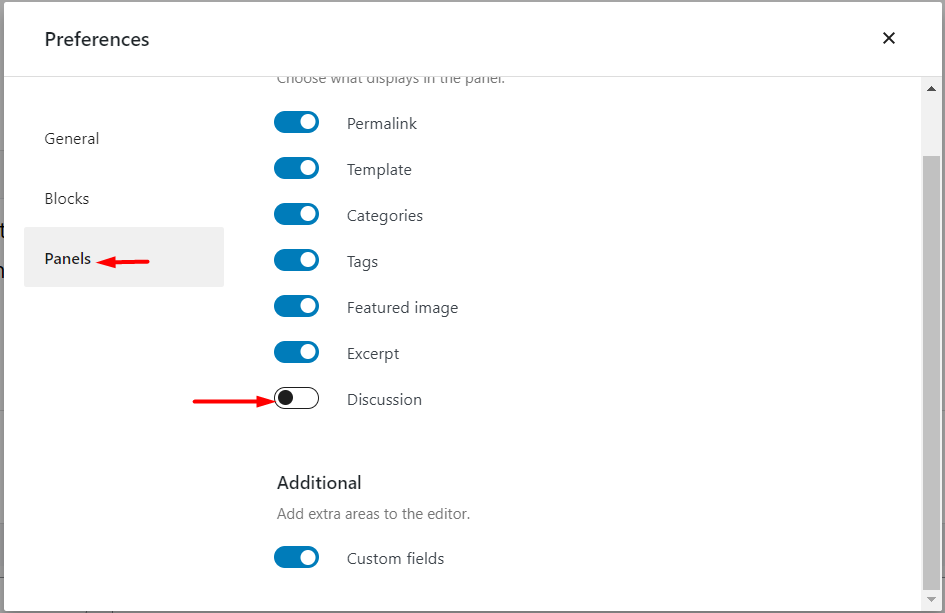
Upon doing so, you will now have a view of the Discussion panel next to the other post options as seen below:
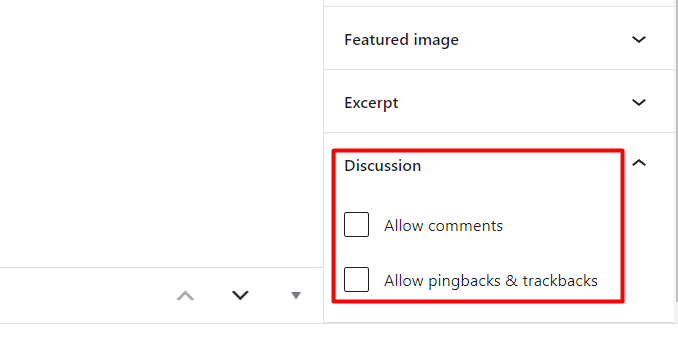
Within this panel, you can now enable the option “Allow Comments” and then save your changes.
Theme/Plugin compatibility test
At times, the “comments are closed” error may also be caused by your theme, or even plugins that you may have installed.
In order to identify if this is the case in your end, you would need to carry out some extra troubleshooting within your site as outlined below:
Theme Troubleshooting
This process entails that you navigate to the Appearance > Themes section within the WordPress dashboard and activate a default WordPress theme such as the Twenty Twenty-One theme.
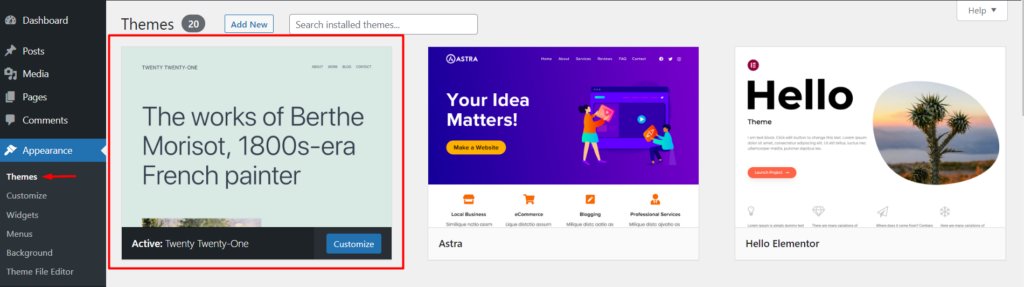
Upon doing so, check whether the “comments are closed” message is resolved. If so, then that would mean that your theme is the cause of the issue. In such a case, it would be advisable to consult the themes’ support team or the theme author for further assistance.
On the other hand, if the “comments are closed” message does still persist, you may then proceed to the next troubleshooting step.
Plugin Troubleshooting
In this phase, you will need to first check within your plugins list if there are any active comments plugin in place. If any is present, disable the plugin and check whether the “comments are closed” message is resolved within your post(s).
If no comment plugin is present, you can then carry out a plugin compatibility test within a staging site first by carrying out the following:
- Temporarily disable plugins within the site
- Check whether the “comments are closed” message is resolved
- If so, reactivate the plugins one by one to identify the plugin causing the issue
Conclusion
Having a “comments are closed” message within your website posts can be detrimental for a website that drives engagements amongst the website users. Within this guide, we have looked into the approaches that you can carry out in order to resolve this.
We do hope that the suggestions provided within this guide are of help in resolving the “comments are closed” message. Should you have any questions or suggestions, please feel free to utilize the comments section down below.
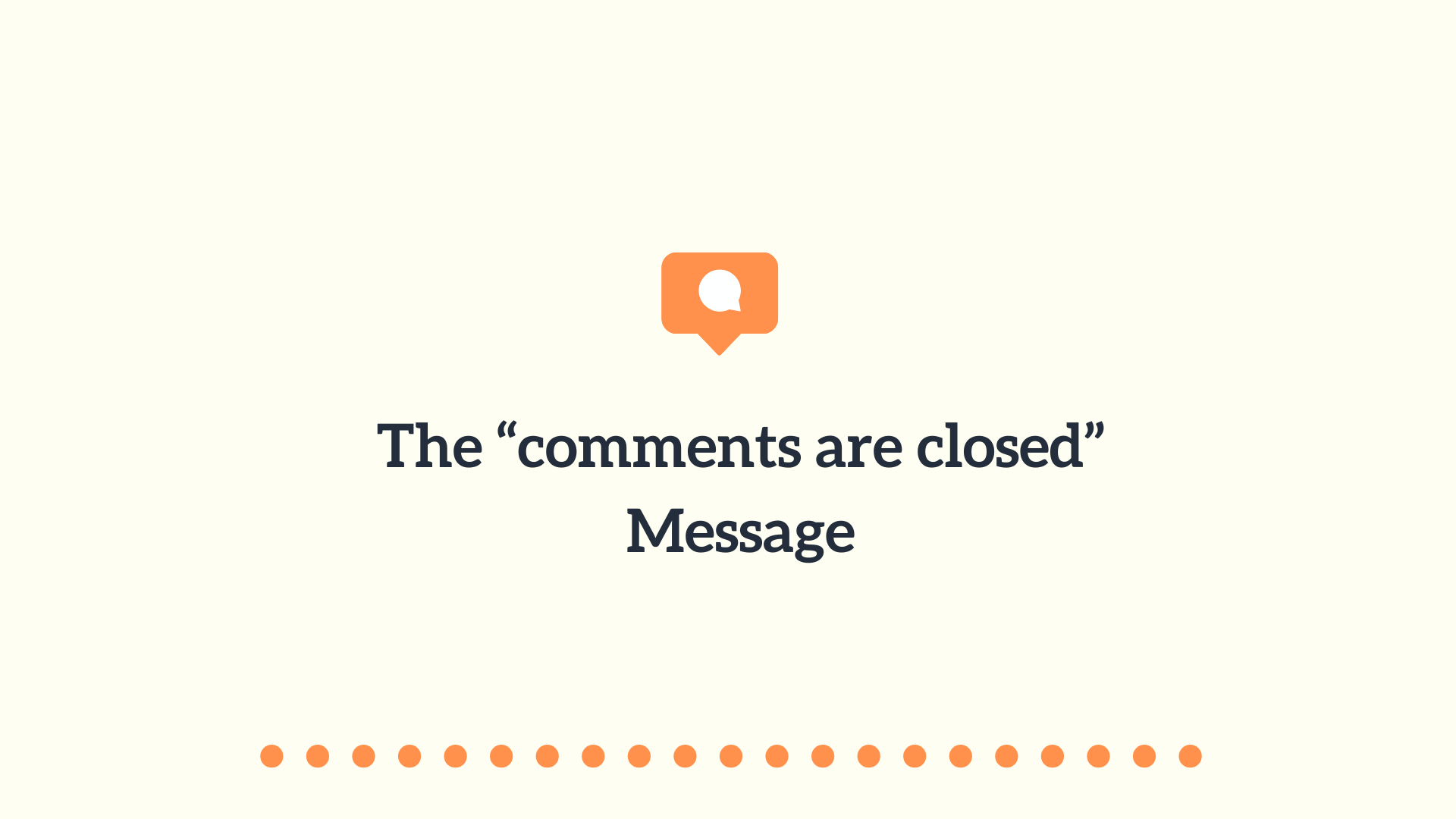









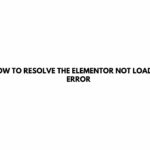
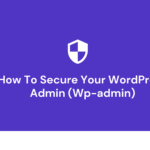
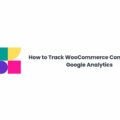
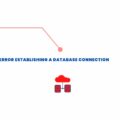

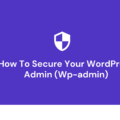
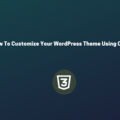

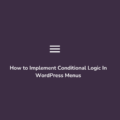
No Comments
Leave a comment Cancel