WordPress 6.0 named “Arturo” is a major release that was shipped on May 24th. The release contains quite a number of changes. As a general overview, the release includes 131 bug fixes, 97 enhancements and feature requests, 13 Gutenberg fixes, and 23 other tasks.
Website owners are encouraged to update to WordPress 6.0 in order to enjoy the new features added as well as better usability and performance.
Within this guide, we will look into how you can update your WordPress version to 6.0 as well as explore some of the new features added to it.
Table Of Contents
Features Added In WordPress 6.0
- Global Style Switcher
- Page Creation Patterns
- Block Locking
- Enhanced Text Selection Across Multiple Blocks
- Additional Template Types
- Additional Core Blocks
- Flex-based Container Blocks
- Theme Export Tool
- Additional Design Tools
- Improved Performance
Updating to WordPress 6.0
WordPress can easily be updated in your website in a few clicks. However, before carrying out the update, we highly recommend that you first carry out a full backup to your website. Here is a guide on how to backup your WordPress website.
Once done with the backup, you may then begin updating your WordPress version. In this article, we will focus with the easy approach which is the “One-click Update” method.
To begin, you will need to access your site backend and navigate to the Dashboard > Updates section.

Within this section, you will have a view of the message below if you have a pending WordPress update:
“An updated version of WordPress is available.
Important: Before updating, please back up your database and files. For help with updates, visit the Updating WordPress documentation page.“
Still within the section, you will have a view of the “update to version 6.0” button as seen in the screenshot below:
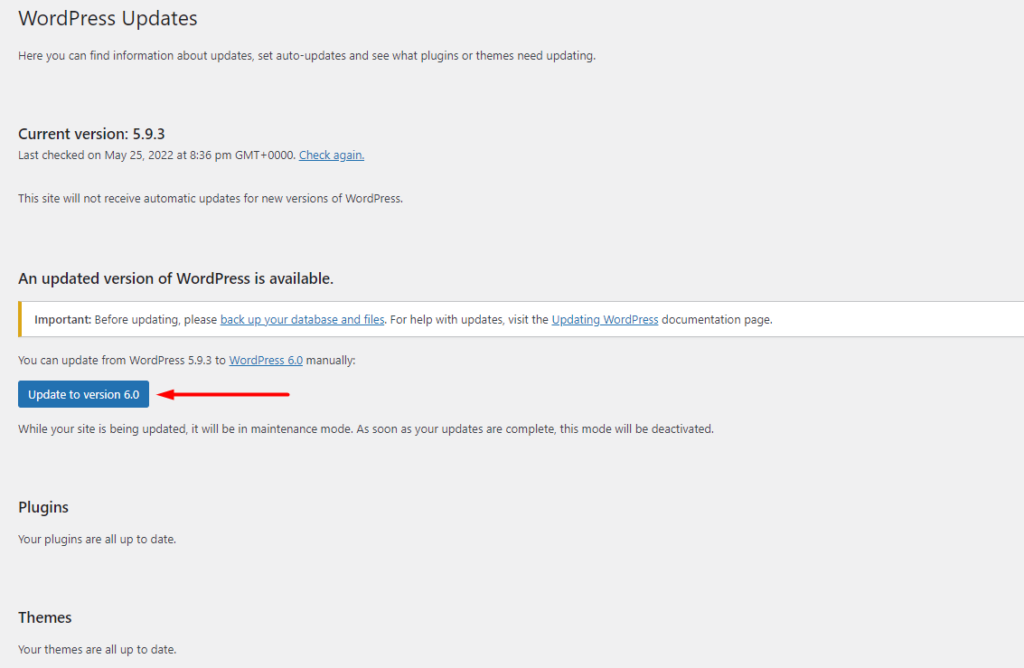
Click on the “update to version 6.0” button to begin the update process.
WordPress will then fetch and install its latest version. During this time, your site will be set to “maintenance mode”.
Upon completion of the update, you will have a view of the WordPress 6.0 welcome screen as seen below:
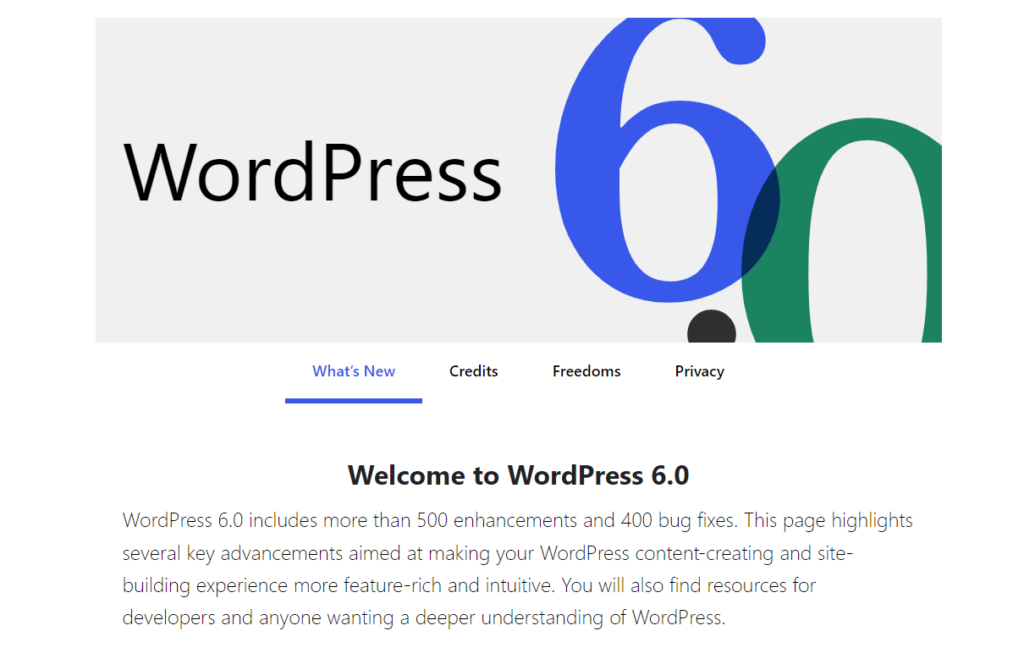
Features Added In WordPress 6.0
WordPress 6.0 brings in quite some nice additions, thereby improving the overall user experience. Some of these features that we will cover include:
- Global Style Switcher
- Page Creation Patterns
- Block Locking
- Enhanced Text Selection Across Multiple Blocks
- Additional Template Types
- Additional Core Blocks
- Flex-based Container Blocks
- Theme Export Tool
- Additional Design Tools
- Improved Performance
Global Style Switcher
The Global style switcher feature in WordPress 6.0 enables block theme authors add more style variations to their themes. These should be in form of .json variations and should be placed within the ‘styles’ folder in the theme.
Site users are also in a position to apply a global style in just a single click. This is because block themes supporting Global styles now include a new “Browse Styles” link that when clicked render a panel of styles.
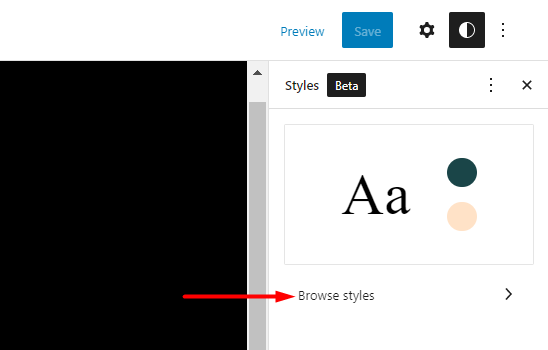
Users can then select their desired style and apply it in a single click.
The default Twenty Twenty-Two theme includes a number of styles in place. Below is a sample illustration of how the styles are applied:
Styles added in block themes by developers will hence be available to users upon clicking the “Browse Styles” link.
Page Creation Patterns
Patterns are a collection of blocks that form predefined layouts which users can add to create beautiful and complex layouts in their sites, as well as modify the layouts to their preference. These were introduced in WordPress 5.5.
The Patterns Directory contains a number of patterns that are also available when the block inserter is triggered on a page. Here is an illustration of this:
Creation of patterns was however not possible for all. In WordPress 6.0, now anyone can be a pattern designer. All you need is a WordPress.org account.
The new Pattern Creator tool enables you to easily create, edit and submit your designed block pattern(s).
Here is a quick overview on the tool:
Block Locking
WordPress 6.0 does introduce a block locking feature that enables you to lock your blocks to prevent movement of the block, removing a block or even both. Once a block is locked to prevent removal, then the option to remove the block from the page is disabled.
This lock setting is available within the block options as illustrated below:
Block locking can also be disabled via custom codes. Below are some example scenarios you can enable or disable block locking and the codes you can use:
1. Disabling block locking in posts and pages
add_filter(
'block_editor_settings_all',
function( $settings, $context ) {
// Disable for posts/pages.
if ( $context->post && $context->post->post_type === 'page' ) {
$settings['canLockBlocks'] = false;
}
return $settings;
},
10,
2
);2. Enable block locking only for a specific user / users
add_filter(
'block_editor_settings_all',
function( $settings, $context ) {
$user = wp_get_current_user();
if ( in_array( $user->user_email, [ '[email protected]' ], true ) ) {
$settings['canLockBlocks'] = false;
}
return $settings;
},
10,
2
);3. Enable Block locking only for the editor role and other roles above it
add_filter(
'block_editor_settings_all',
function( $settings, $context ) {
// Allow for the Editor role and above - https://wordpress.org/support/article/roles-and-capabilities/.
$settings['canLockBlocks'] = current_user_can( 'delete_others_posts' );
return $settings;
},
10,
2
);Enhanced Text Selection Across Multiple Blocks
In previous WordPress versions, if you tried to select text in two different blocks, this was not achievable. For example if a user wanted to select specific text across two blocks and copy it, this would result in copying of all the text content in the blocks. It hence made copy and pasting of select text content by editors quite challenging.
In WordPress 6.0 however, this is now possible. Users can now select any text they wish across multiple blocks.
Below is a sample illustration on this:
Additional Template Types
WordPress 6.0 now provides additional templates that site builders can use.
The templates include:
- Author
- Category
- Date
- Tag
- Taxonomy
These templates can be accessed by clicking on the “Add New” button within Templates section on the editor.
Below is an illustration of this:
Additional Core Blocks
WordPress 6.0 comes with five new blocks that can be used within the editor. These include:
Comment Query Loop Block
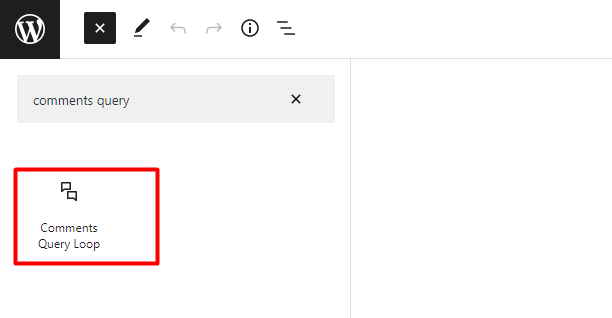
The Comments Query Loop is a replacement for the Post Comments Block.
It also comprises of a number of child blocks and each of these child blocks have block options. This makes it easy for you to customize the comments section to your preference.
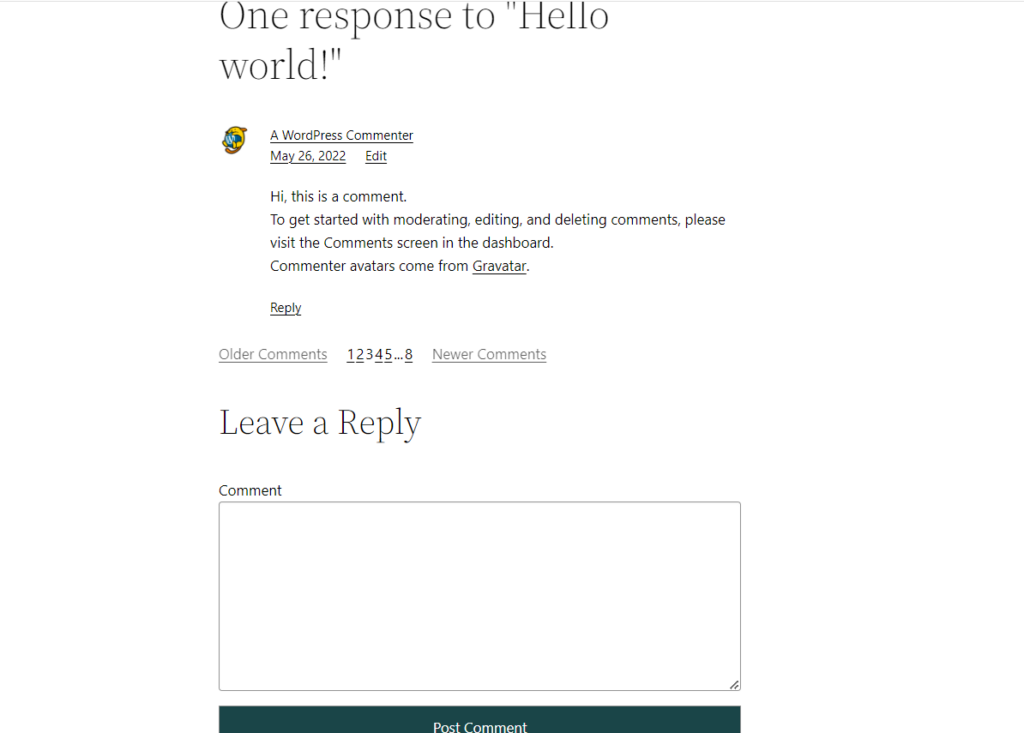
Some of these child blocks include the Comments Title, Comments Author Name, Comment Content, Comment Reply Link, Post Comments Form.
Post Author Biography
The “Post Author Biography” is a block meant to render the author biography of the particular post author.
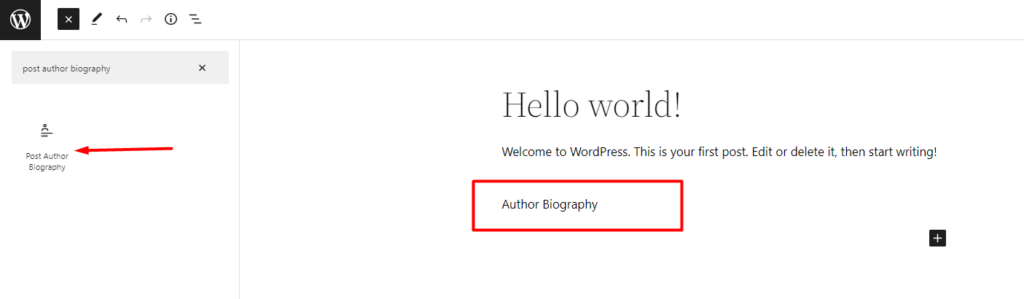
For the block to be much more applicable, it is better used alongside the post author and avatar blocks.
Avatar Block
The new “Avatar” block is used in rendering the user’s profile image.
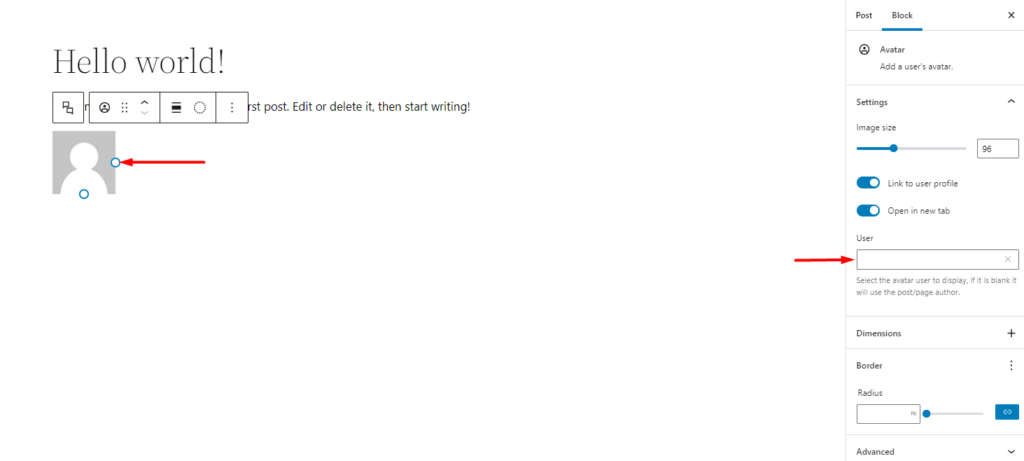
You can set the block to render the profile image of the current post author or any other user
No Results in Query loop
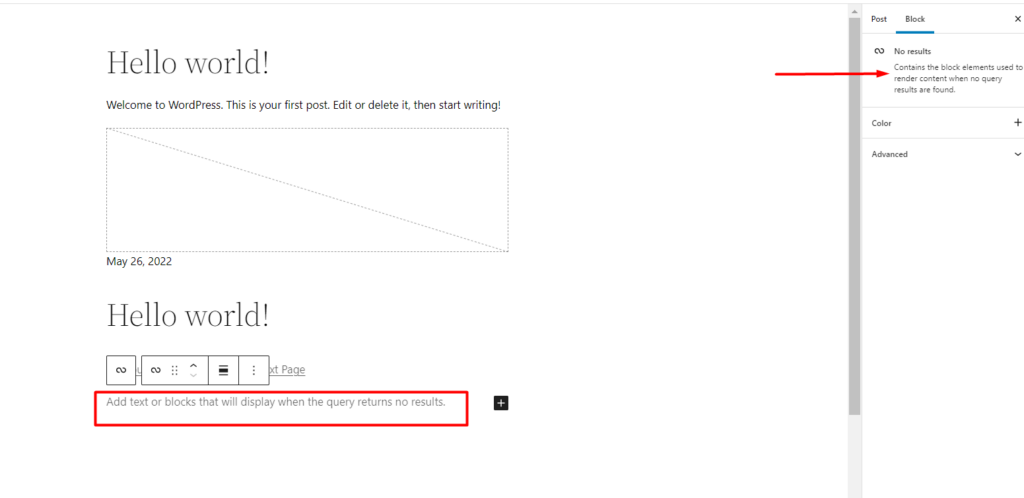
The “No Results” block used in the Query Loop block is used to render text or other blocks when there are no results returned from the Query Loop.
Read More Block
In previous WordPress versions, the read more was a part of the Post Excerpt block. This made it a bit difficult to customize the read more link. In WordPress 6.0 the ” Read More” is now a separate block.
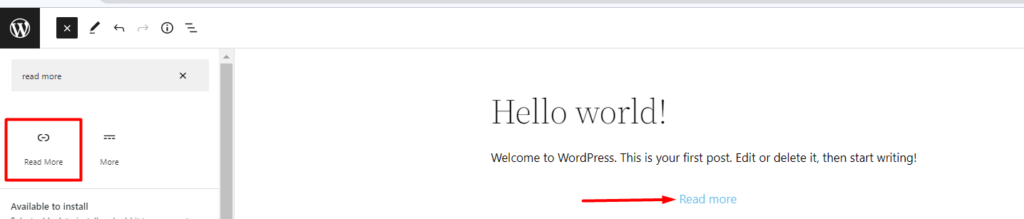
The read more block enables you to style the read more link, making it a bit more appealing and easily identifiable within your posts.
Flex-based Container Blocks
The ability to create Flex-based container blocks is also included in the latest update. This enables users to stack blocks in a vertical or row layout.
Flex-based containers are responsive and hence can adjust to various viewports. You can also easily style them to your preference.
Below is an illustration of this:
Theme Export Tool
WordPress 6.0 includes a new export tool that enables you to export your whole theme, of which includes templates, the theme.json and styles that you may have applied. You can therefore now easily create a block theme and share it upon exporting it.
This can be achieved from your site editor by clicking on the Options button, scroll to the Tools section and here you will find the “Export” link which when you click will download your theme.
Below is an illustration of this:
With this feature, you can therefore create different themes and use them in different installs.
For more details about this feature, you can check out the link here.
Additional Design Tools
There are also quite a number of enhanced design tools in WordPress 6.0. Some of these include:
Gap Support In the Gallery Block
Within the Gallery element, you can now set some spacing in between the gallery images. Below is a sample illustration:
Quick addition of Internal Links
In WordPress 6.0 you can quickly add internal links in your site. This can be easily achieved by adding the [[ triggers.
Below is a sample illustration of this:
Typography Support In Group Blocks
Group blocks do now support Typography settings in WordPress 6.0. This enables you to apply Typography changes across whole Group.
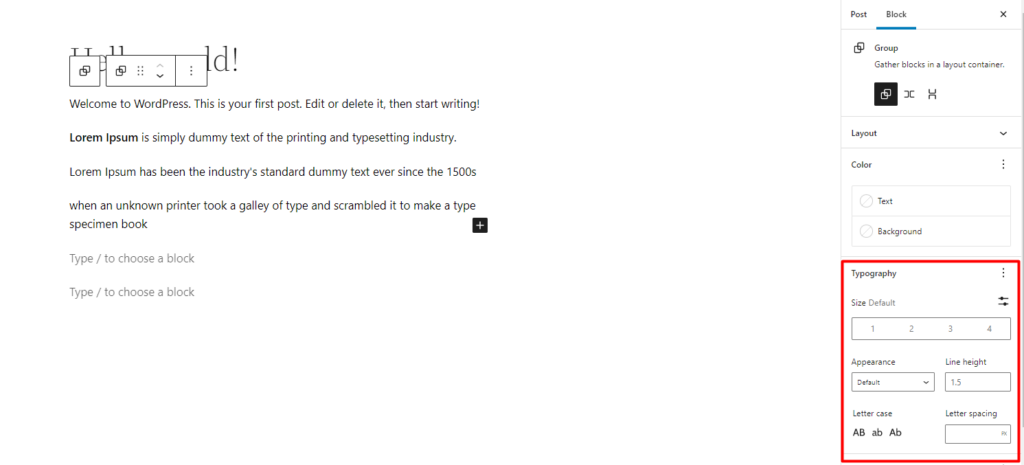
Block Multi-selection
Multiple block selection is now also possible in WordPress 6.0 when using the List view. You can then carry out your desired action upon selection of the blocks such as removing the blocks, copying them or even grouping them, among other actions.
Below is a sample illustration:
Improved Performance
There are a number of performance improvements such as:
- Caching improvements that allow users flush run-time cache for long processes.
- Term Query Caching Improvements
- Performance increase for single sites with a large user base
Conclusion
WordPress 6.0 brings in quite a number of additions that improve the user experience. We hope that this article helps you identify some of the new features in WordPress 6.0 and how you can use them.
Moving forward, you may therefor consider updating your WordPress installation to version 6.0 in order to enjoy these new additions and improvements.
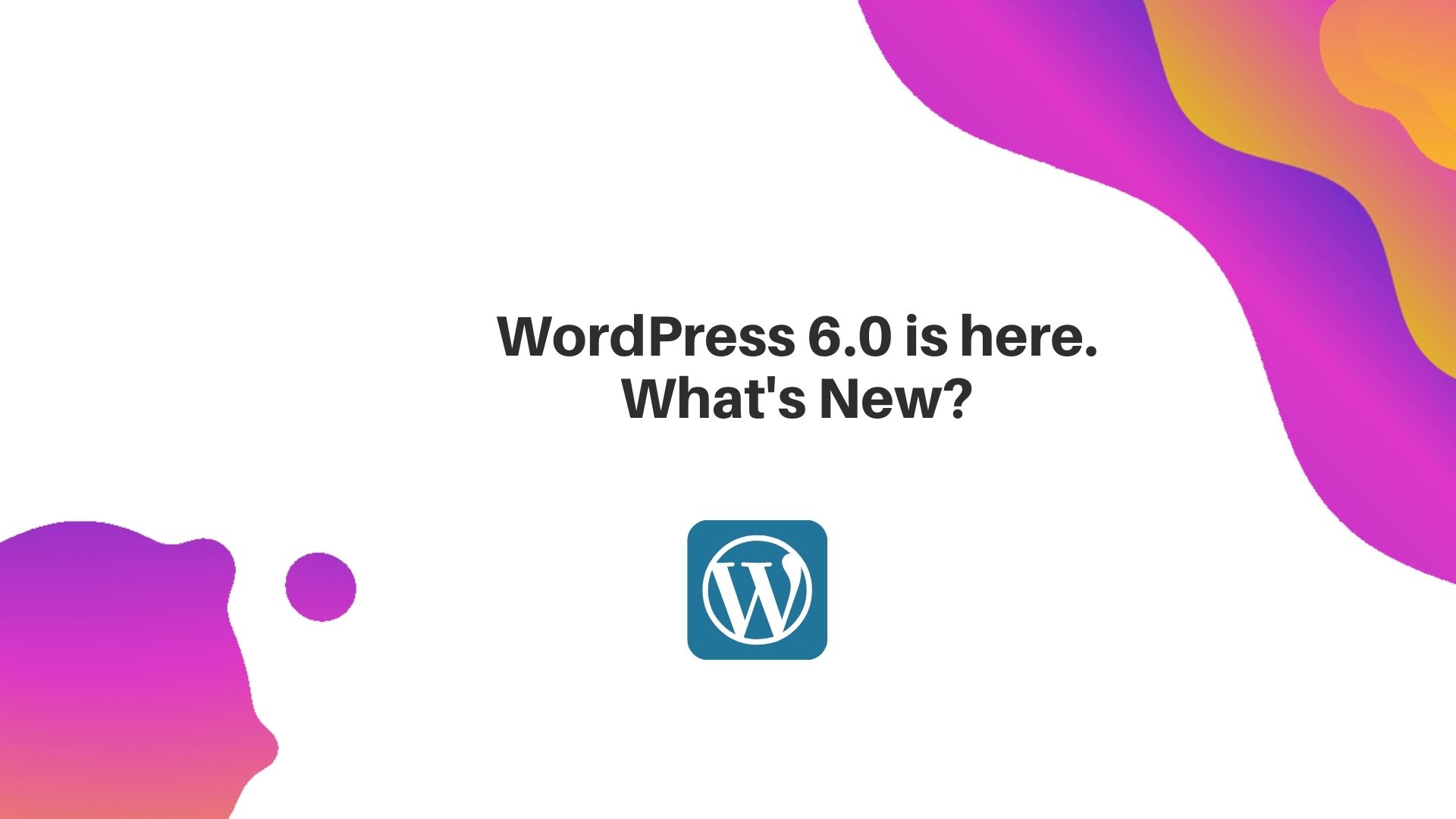









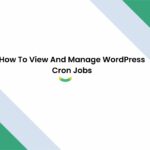
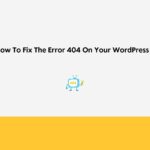
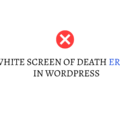
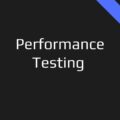



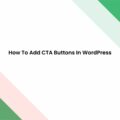

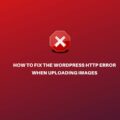
No Comments
Leave a comment Cancel