Elementor is one of the most common page builders that boasts over 5+ million active installations. The Elementor not loading error is also a common occurrence while trying to edit content within your website. The error is quite frustrating as it makes it impossible to edit the content within your website.
Within this article, we will look into what this error means as well as the various approaches you can try carrying out in order to resolve the error within your website.
Table Of Contents
What Does The Elementor Not Loading Error Mean
Ways To Resolve the Elementor Not Loading Error
- Update Elementor
- Check For Theme Conflict
- Carry out a Plugin Compatibility Test
- Check the PHP Version
- Increase WordPress Memory Limit If not Enough
- Change the Editor Loading Method
What Does The Elementor Not Loading Error Mean
The Elementor not loading error basically means that the Elementor page builder cannot be fully loaded on a website page, post or else any other post type where you are trying to carry out edits using the Elementor plugin.
This error occurs when you try to edit your site content using Elementor and for one reason or another, the builder is not fully loaded. This makes the builder useless at that particular point in time and editing of the content is made impossible.
The error can also be presented in different forms such as :
i) The edit section is loaded but the widgets section does not load. Below is a sample illustration of this:
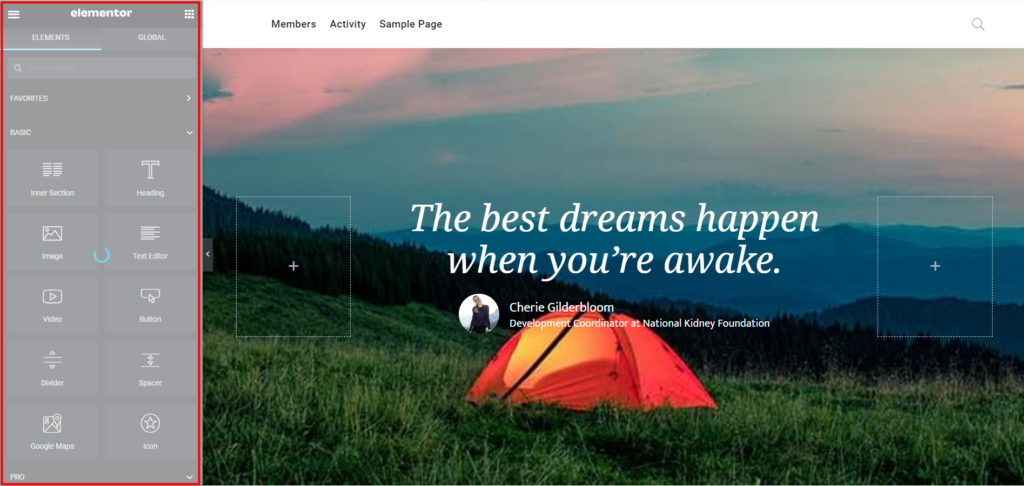
ii) A blank screen with an Elementor Preloader. Below is a sample of this:
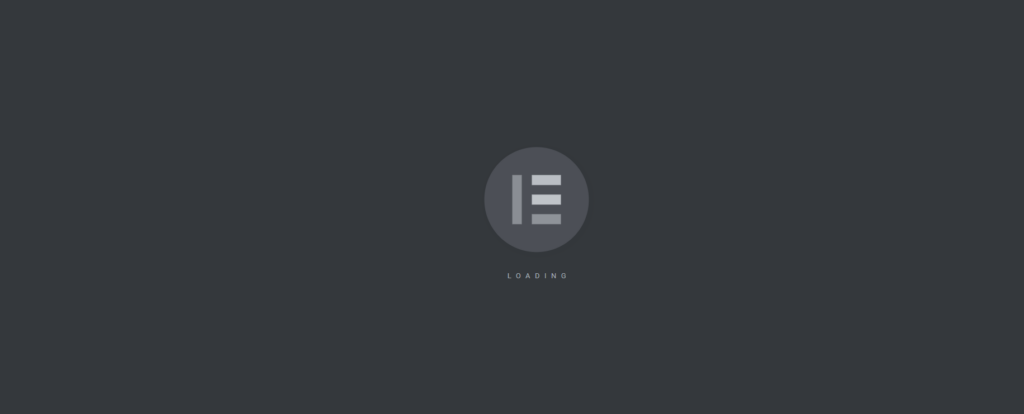
There are a number of reasons likely to contribute to this error such as low WordPress memory limit, unmet server requirements, theme conflicts and many more.
Ways To Resolve the Elementor Not Loading Error
There are a number of approaches that can be applied in order to resolve the Elementor not loading error. Here, we will discus some of these approaches and troubleshooting that you can carry out in case you happen to encounter the Elementor not loading error.
Update Elementor
In cases where the Elementor plugin is not up to date, you are likely to encounter conflicts with other plugins, themes or even WordPress itself.
You can check if there are pending Elementor plugin updates from the Dashboard > Updates section and check if it is listed within the Plugins segment.
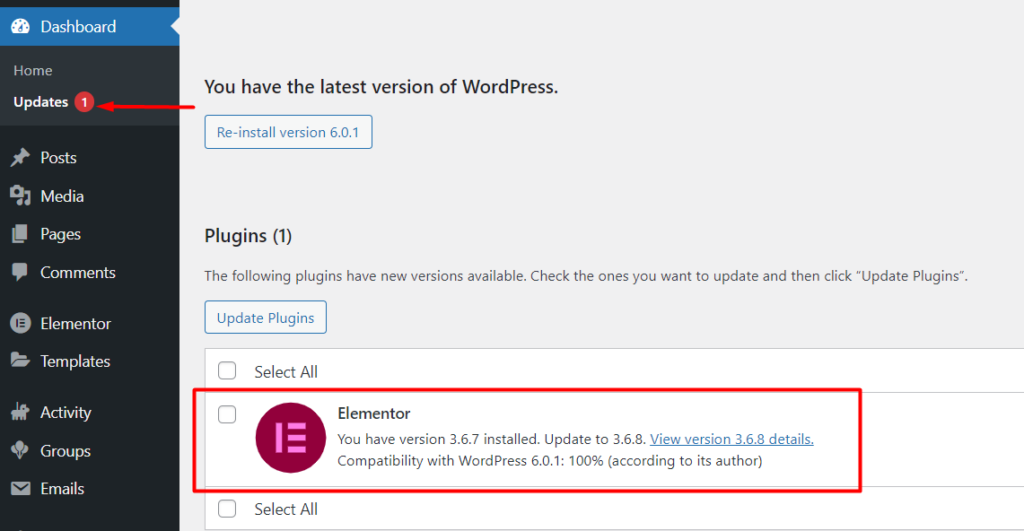
Alternatively, you can check if there are pending updates from the Plugins section within your WordPress dashboard, next to the plugin name. If there are pending updates, you will have a notice on the update. Below is a sample screenshot on this:

You hence need to update the plugin in order to resolve the pending update notice. Also if you have the Elementor Pro version installed, ensure that it is up to date to avoid conflicts with other addons or even the latest free Elementor version. Both Elementor free and pro versions that you use should be compatible.
Check For Theme Conflict
Themes can also be a reason why the Elementor not loading error occurs. Despite the fact that Elementor is a common page builder and that quite a number of WordPress themes are compatible with it, there are still themes that are not compatible with the builder. You could be using one such theme.
Carrying out a conflict test is hence a vital step to undertake. In order to have this done, you will need to carry out the following:
- Navigate to the Appearance > Themes section within your WordPress dashboard and activate a default WordPress theme such as the Twenty Twenty One theme or the recommended “Hello Elementor” theme by Elementor
- Test Whether the elementor not loading error is now generated where it was occurring.
If the Elementor not loading error does not occur, then that means there is an existing conflict with your original WordPress theme. In this case, it would be advisable to consult your theme support team or author about the issue. Alternatively, you can opt to pursue a different WordPress theme that is compatible with Elementor.
Carry out a Plugin Compatibility Test
Similar to themes, other plugins are also likely to cause compatibility issues with Elementor and this would likely result to the Elementor builder not loading. It is hence important to carry out a plugin compatibility test in order to determine if there could be a plugin causing the the issue.
We recommend carrying the compatibility test in a staging site to avoid any inconveniences yo your site users if the site is live. You can easily setup a staging site using such a plugin: Wp Staging .
Once you have a staging site ready, you can then proceed to executing the compatibility test by carrying out the following:
- Deactivate all plugins in place except Elementor plugin and Elementor Pro plugin if you happen to have it in place. Ensure that you also disable any Elementor addon plugins that you may have in place
- Test whether the Elementor loading issue is resolved
- If the issue is resolved, reactivate the plugins one by one, clearing your cache under each instance in order to identify the plugin causing the issue
Upon identifying the plugin causing the issue, you can disable it and consult the plugin author about the issue or else opt for another plugin providing similar functionality to it.
Check the PHP Version
Elementor recommends usage of PHP version 7 and above. If this requirement is not met, it is likely to be a cause of the Elementor not loading error.
In order to check and confirm that your PHP version is above the requirement, you will need to navigate to the Tools > Site Health > Info and click on the “Server” tab. Within the “PHP version” row you will find the PHP version your site is running on. Below is a sample screenshot on this:
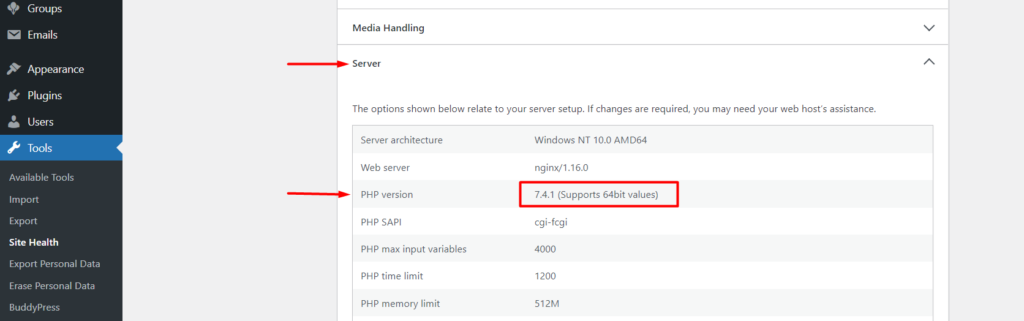
If the PHP version is lower than version 7, we recommend consulting your host to have it upgraded to the latest PHP versions.
In cases where your hosting does not support PHP version 7 and above, then it would be appropriate to switch to a different hosting provider.
Increase WordPress Memory Limit If not Enough
Elementor requires a memory limit of at least 128 MB in order to properly function but the preferred limit is 256 MB.
Memory exhaustion is likely to occur if components of your site such as plugins highly utilize resources. It would hence be appropriate to ensure that the set memory limit within your website is at least 256 MB.
In order to confirm the set memory limit within your sites’ WordPress environment, you can do so by navigating to your WordPress dashboard under the Elementor > System Info and on the “WordPress Environment” section, check on the value allocated to “Memory limit:” as illustrated below:
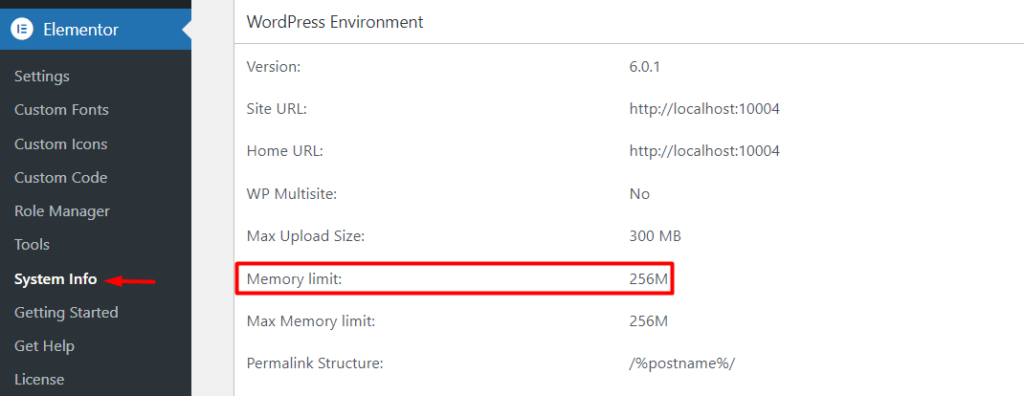
Alternatively, similar to your PHP version, you can locate this from the Tools > Site Health > Info and on the “Server” section check on the “PHP memory limit” value. Below is a screenshot on this:
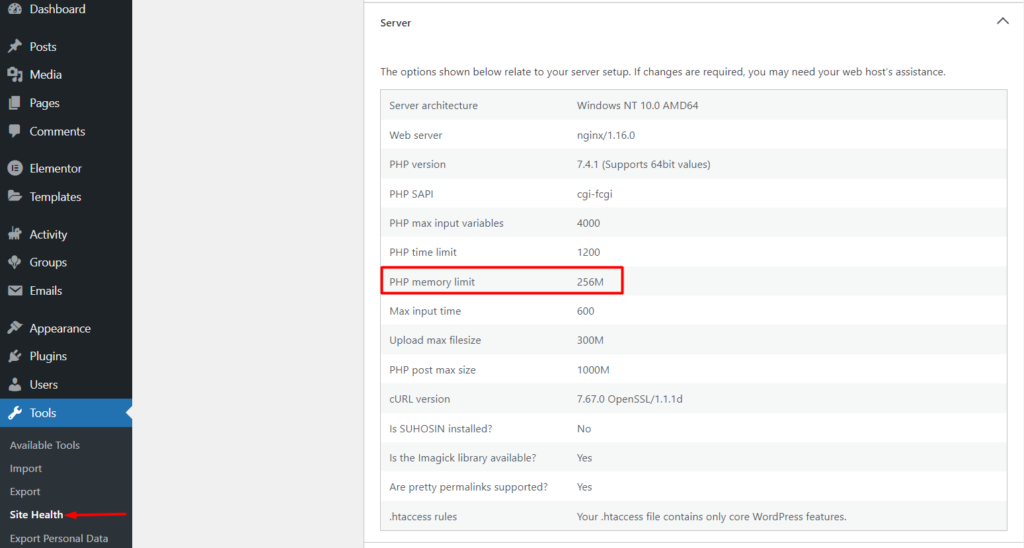
If the set memory limit value is less than the requirement, you can have it increased by carrying out the following:
- Access your site files via FTP using an FTP software such as Filezilla
- Navigate to the root folder of your site containing WordPress files, often named as either public_html or www
- Scroll down the list of the root WordPress files till you locate the wp-config.php file
- Select to edit the wp-config.php file and just before the line of code that says: /* That’s all, stop editing! Happy publishing. */ , add the code below:
define('WP_MEMORY_LIMIT', '256M');- Save your changes
Once this is done, check whether the loading error is resolved. You can also adjust the memory limit to higher values such as 512 MB if your host supports it.
Should you encounter any challenges in carrying out the above changes or else if the changes carried out do not reflect within the Tools > Site Health > Info > Server section, it would be appropriate to consult your host for further assistance.
Change the Editor Loading Method
At times, server configurations may also be a cause of the Elementor not loading error within your website.
Elementor provides an option to alter how the editor loads in order to avoid these conflicts. This option can be enabled from your WordPress dashboard under Elementor > Settings > Advanced > Switch Editor Loader Method and set it to “Enable”. Below is a screenshot on this:
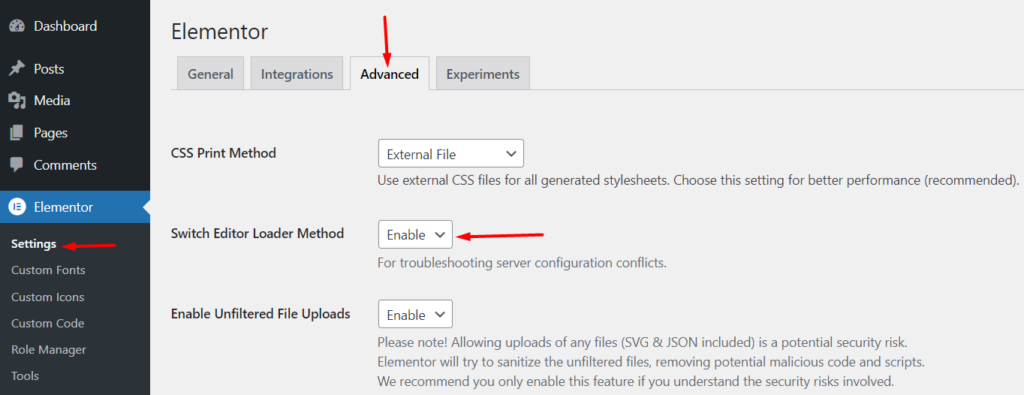
Once this is done, ensure that you save your changes and check whether the error is resolved.
Conclusion
As an active Elementor user, you may encounter the Elementor not loading error at one point in time when editing your site. This error can be caused by a number of reasons as highlighted within this article. We do however hope that the various approaches to resolve this error that we have discussed here are of help in case you happen to encounter this error.
Should you have any questions or comments, please feel free to raise them from the comments section down below.
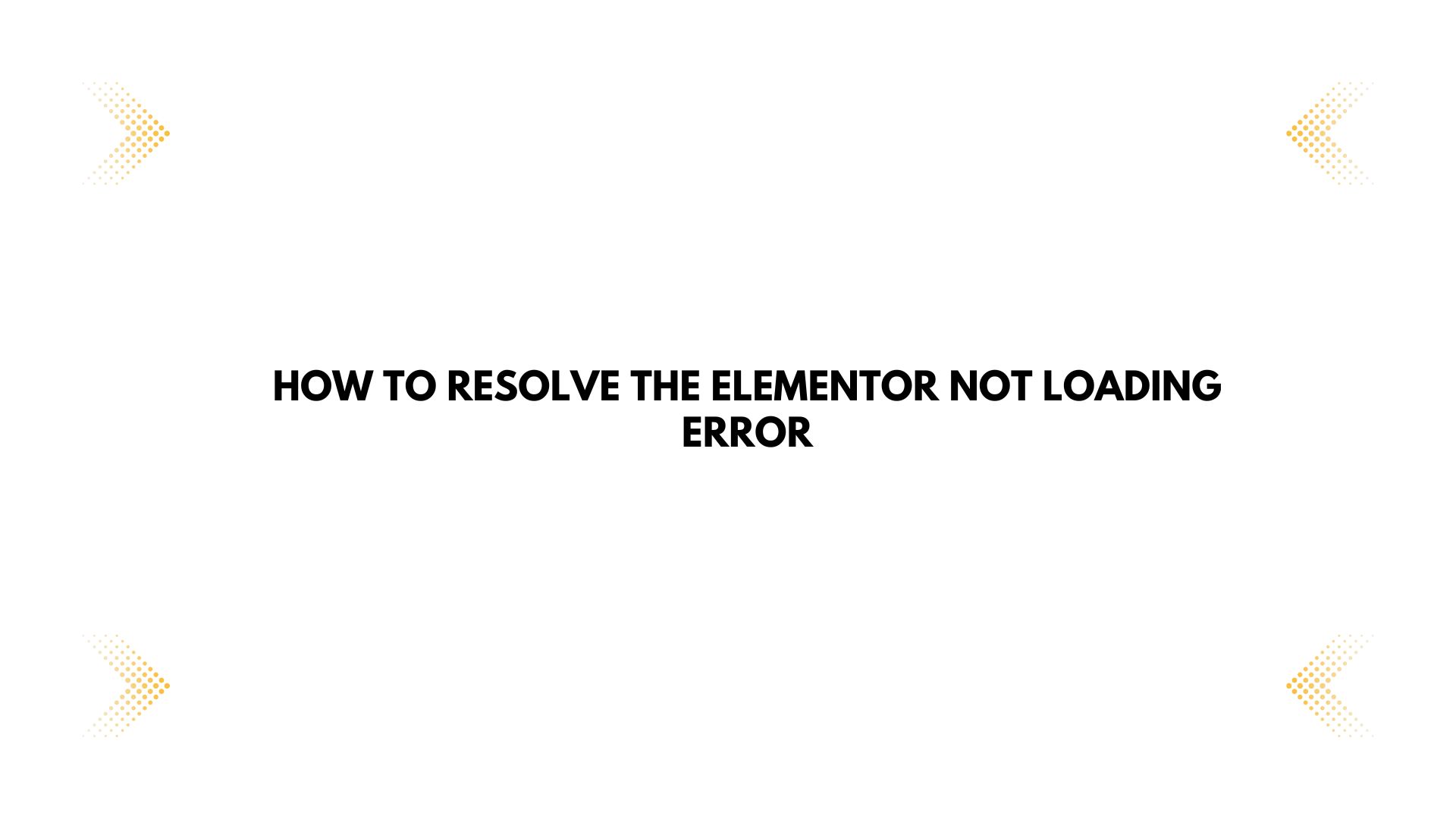









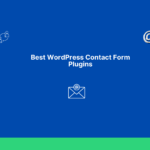
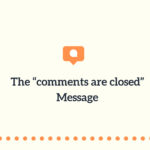

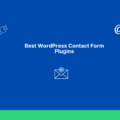
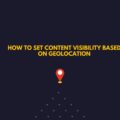
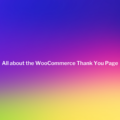


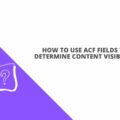
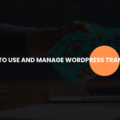
No Comments
Leave a comment Cancel