The White Screen Of Death is a common WordPress error that you are likely to come across as a regular WordPress user. This error can be quite frustrating since there is no informative message on the cause of the error.
In this guide we will look into what this error is as well as some of the methods that can be applied in order to fix the error within your WordPress website.
Table Of Contents
What is the White Screen Of Death
Causes of the White Screen Of Death
Ways To Fix The White Screen Of Death
- Clear the website and browser cache
- Check for Server Downtime
- Resolving Code Errors
- Disable Your Plugins
- Disable your currently active theme
- Increase the WordPress Memory Limit
- Enable Debugging and Check For Errors
- Check Your File Permissions
- Backup Restoration
What is the White Screen Of Death
In WordPress, the White Screen Of Death is an error that brings up a blank white screen when you try to access your website within a browser. No content is rendered in such a case.
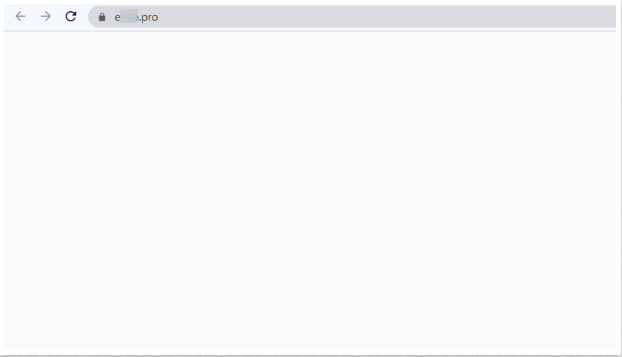
In some cases however, you may instead have a critical error rendered as illustrated below:
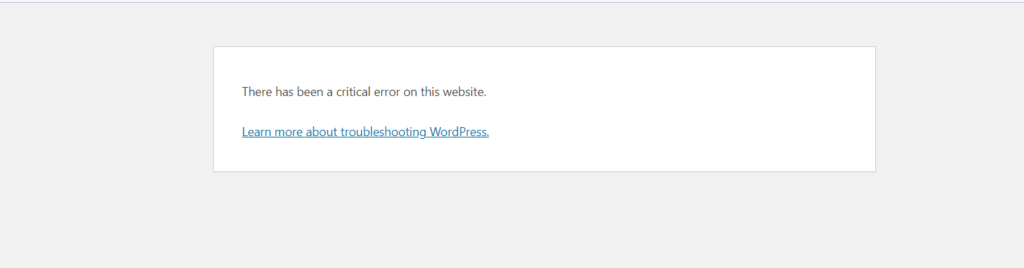
This error would entail troubleshooting in order to fix it.
Causes of the White Screen Of Death
There is no actual cause to the white screen of death. However, there are some common causes to this error. Some of these include:
i) Memory Limit: WordPress provides a default memory limit allocation. At times however, scripts from for example themes and plugins may exceed the allocated memory. This may in turn cause the White Screen Of Death.
ii) Errors In Code: In cases where there is an error for example in core WordPress files, a plugin or theme code, you may encounter the White Screen Of Death.
iii) Outdated Themes Or Plugins: In a situation whereby you activate an outdated theme or plugin in a website running the latest WordPress versions, you are also likely to encounter this error.
iv) Server Unavailabilty: If there is a downtime on your server, upon accessing your website on the frontend, you are likely to have a view of the blank screen.
Ways To Fix The White Screen Of Death
Fixing of the White Screen Of death should be a high priority task to carry out in case your site is experiencing the error. However, fixing the error may not be quite straightforward. Since there is no specific cause of the error, it would entail carrying out a number of troubleshooting steps in order to find the exact cause to the error and proceed to fixing it.
Here, we will cover some of the approaches that you can carry out in order to fix the error within your website, starting from the basic checks.
Clear the website and browser cache
When you encounter the White Screen Of Death error, clearing your site and browser cache should be amongst the first troubleshooting steps that you carry out.
Assuming that you have a cache plugin in place, you will need to first clear your website cache using the plugin.
Once you are done clearing your site cache, you will then need to clear your browser cache. This can be achieved from your browser settings.
At times if also your host has caching enabled on a server level, you would need to have your host clear the cache or else disable the caching from your hosting panel if an option for this is provided.
Upon carrying out the above, test whether the error still occurs. You may also opt to carry out the testing in a private window / incognito mode.
Check for Server Downtime
If the website is down, you are likely to encounter a White Screen Of Death. To confirm whether there is a downtime, first check whether the error is rendered on one link within your website or multiple links. If the error is replicated in multiple links, then it’s likely that there is a downtime issue.
You can also monitor downtime in your website using a website monitoring tool of your preference. An example of such a tool is FreshPing.
Next, if there is an actual downtime, you would need to consult your host about it so that they can have it addressed.
Resolving Code Errors
Errors in code could also cause a White Screen Of Death. If perhaps the White Screen Of Death occurred after carrying out modifications on your end, then the customizations carried out are the likely cause to the error. You will hence need to remove such customizations from your website or restore a backup to the site.
Disable Your Plugins
The White Screen Of Death can also be caused by plugin compatibility issues or modifications that you may have recently carried out on the plugins.
In order to eliminate the possibility that a plugin could be causing the issue, you will need to first disable all plugins. This can be achieved via FTP using a tool such as FileZilla. Upon installing the tool on your local computer, you will need to carry out the following:
- Login into your site using your FTP credentials. If you don’t have these in place, you can consult your host to assist you in identifying where to locate them
- Navigate to the Wp-Content directory
- Rename the plugins folder to plugins-old
Now check whether you are in a position to view the site in the front-end. If so, then this means that a plugin is causing the error.
You will then need to check which plugin could be causing the error. In order to do so, you can rename the “plugins-old” folder back to “plugins”. Next, reactivate the plugins one by one to identify the conflicting plugin. Once you have identified the plugin, you will need to disable it and consult the plugins’ support team about the issue.
Alternatively, if you are certain that the issue had been caused by a plugin that you had recently activated, you will instead need to carry out the following:
- Login to your site via FTP
- Navigate to the Wp-Content > Plugins directory
- Rename that specific plugin folder by adding the -old suffix to its name. For example myplugin to myplugin-old
Once this is done, check whether the error is resolved.
Disable your currently active theme
In some cases, your WordPress theme could also be a cause of the White Screen Of Death error. To eliminate this being a possibility, you will need to disable your currently active theme. To do so, you will need to carry out the following:
- Login to your site via FTP using a software such as Filezilla. Alternatively, you can also access your site files via your hosting panel
- Navigate to the Wp-Content > Themes directory path
- Rename your currently active theme by adding the -old suffix to the name. For Example “twentytwenty-old”
Upon carrying out the above, your previously active theme will be disabled and a default WordPress theme will be activated.
Next, you will now need to check whether your website content is now visible on the frontend. If so, then this would mean that the error is a result of the previously active theme. In such a case, you will need to consult the theme author or theme support team about the issue.
Increase the WordPress Memory Limit
Sometimes, a script running within your WordPress site may exhaust the allocated WordPress memory limit and hence the intended action is not executed. This may in turn cause the White Screen Of Death. In such cases, it would hence be important to increase the WordPress memory limit.
The memory limit can be increased by carrying out the following:
- Login to your site via FTP or from your hosting panel
- Select to edit the wp-config.php file located within the root of your theme files
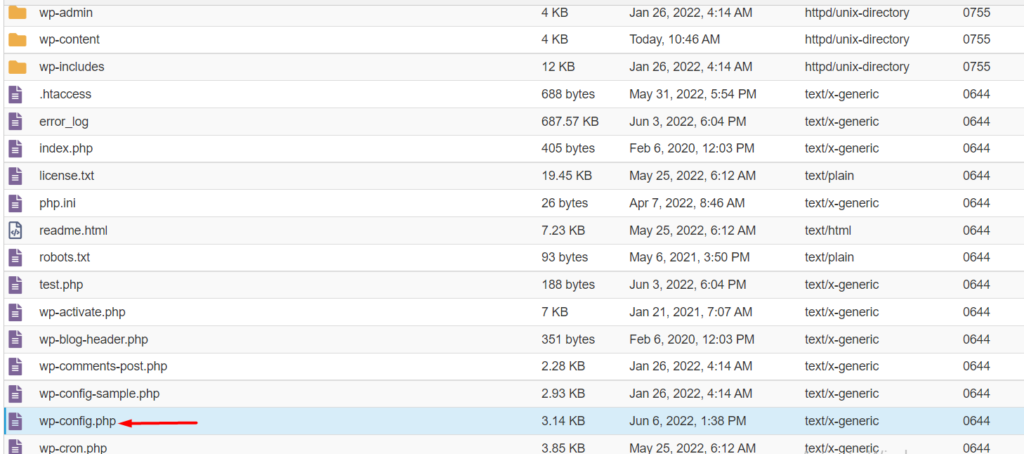
- Within the file, add the code below just before the line that reads “/* That’s all, stop editing! Happy publishing. */”
define('WP_MEMORY_LIMIT', '256M');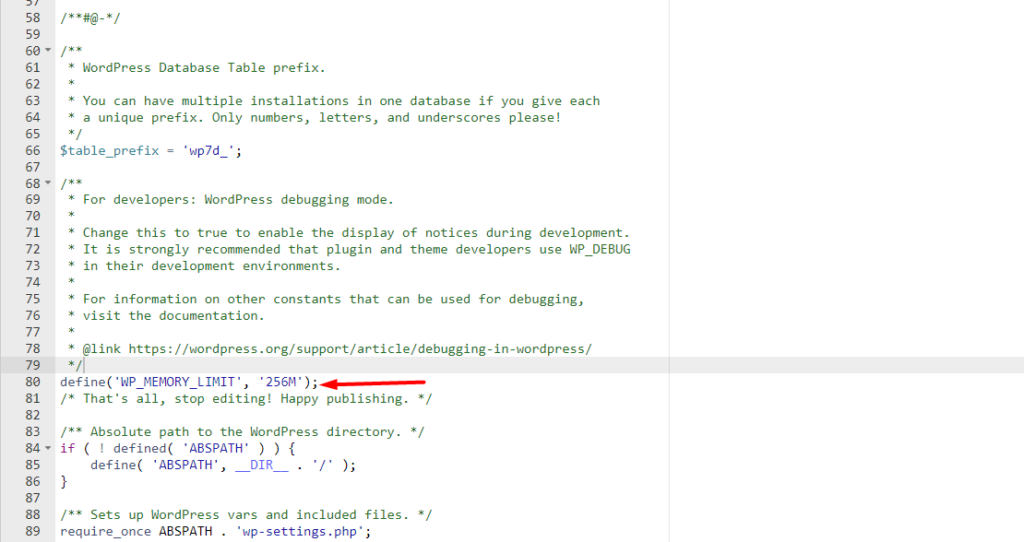
- Save your changes.
Next, check whether the error is resolved within your website.
Enable Debugging and Check For Errors
Since there are no specific errors displayed on the frontend, you can enable debugging and logging of errors on your website in order to check whether there are any errors generated. To do so, you can carry out the following:
- Select to edit the wp-config.php file within the root of your website files
- Add the codes below just before the line that says: “/* That’s all, stop editing! Happy publishing. */”
define( 'WP_DEBUG', true );
define( 'WP_DEBUG_LOG', true );- Save your changes
- Next, access your website within your browser and check whether there are any errors rendered on the front-end. Also access the debug.log log file located within the wp-content directory.
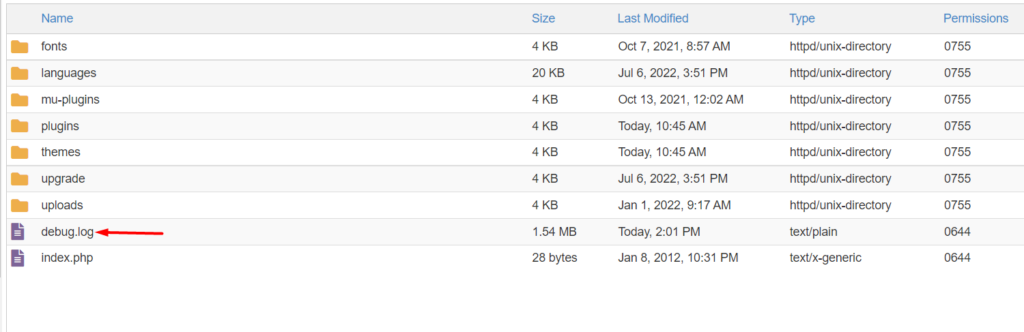
Upon accessing the file, open the file and check for the error(s) logged. The error(s) should help in pointing out exactly what could be causing the error.
Check Your File Permissions
At times, the White Screen Of Death can be caused by file permission issues within your website. This occurs if you have some files or folders with compromised permissions. You therefore need to counter-check on your site files’ permissions.
File permissions can be checked upon logging into your site via your hosting panel and access your site files.
Below is a sample screenshot on permissions:
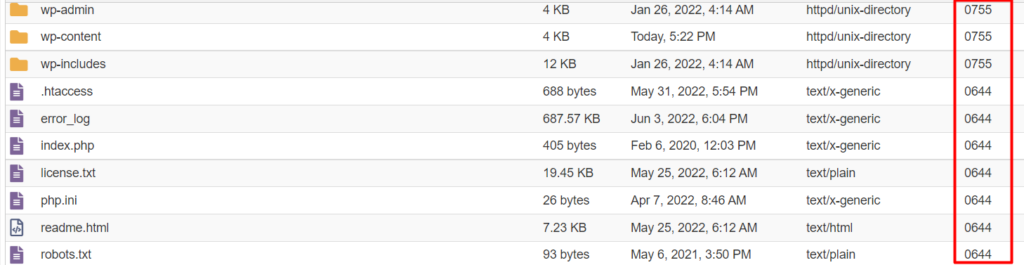
Files should have the permission 644 by default or 664. Folders on the other hand should have permission 755 or 775.
If the permissions do not match, you will need to have them altered as illustrated in the sample screenshots below:
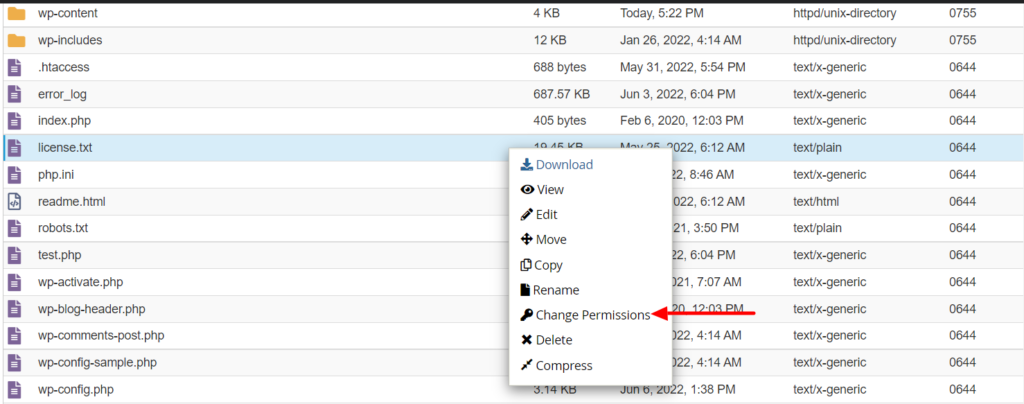
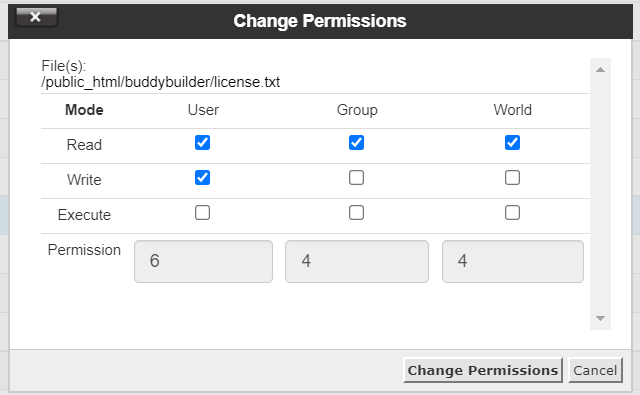
If you are not in a position to carry out the changes, we recommend consulting your host to assist you in carrying them out.
Backup Restoration
If the above methods do not work, you can opt to restore a backup to your site if you regularly carry out backups to the site or if your host provides an option for regular backups.
On the other hand, if you do not carry out regular backups, doing so is a recommended action. Here is a quick guide on How To Backup Your WordPress Website.
Conclusion
Over time, the White Screen Of Death has been a common error that WordPress site users encounter. This can be caused by a number of issues, most of which we have discussed above. In addition to the discussed causes, the error can also be caused by hacking of your website files. It is hence important to also implement various security mechanisms for your website.
We do hope that this guide provides clear insights on how to resolve the White Screen Of Death, in case you encounter it within your website. Should you have any questions or suggestions, please feel free to reach out within the comments section below.










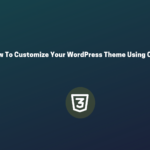

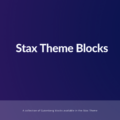





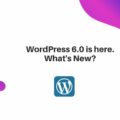
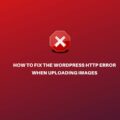
No Comments
Leave a comment Cancel