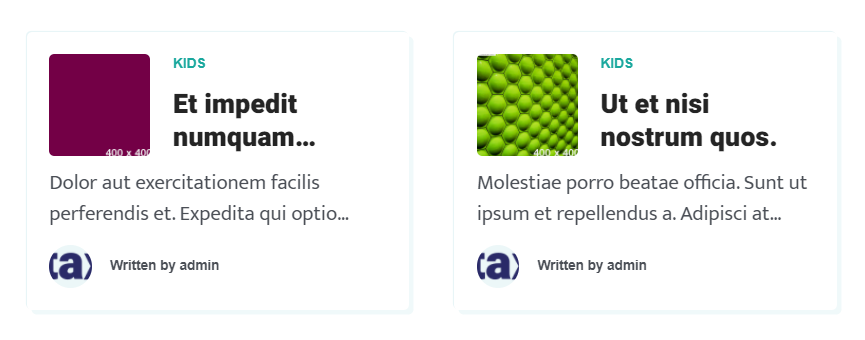Overview
The Archive Listing section in the Stax theme is located within the Appearance > Customize > Archive Listing section.
This section provides settings to determine how items within archive pages are rendered. An example of an archive page is a posts page set within the Settings > Reading > Posts Page section. Categories and tags are also examples of archives.
Within this guide we will look into the various listing style displays that can be used within the archives.
List Style
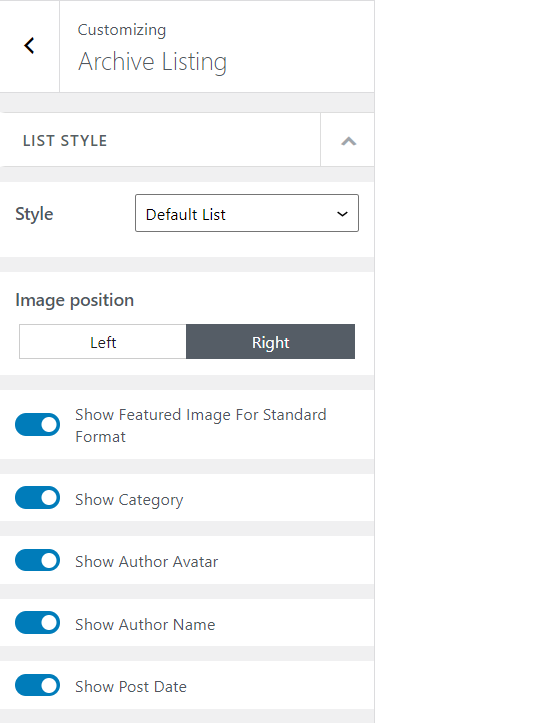
A number of settings are available within this section. The uniform settings applicable to all styles include:
- Style
- Show Featured Image For Standard Format
- Show Category
- Show Author Avatar
- Show Author Name
- Show Post Date
Style
The style setting provides a number of listing styles that can be used for the archives. These include:
- Default List
- Big List
- Masonry
- Grid
Default List
This is the listing style applied once you install the theme and prior to assigning any listing style within the Style section.
Items within this listing style are displayed each on its own column, spanning across the full row. Below is a sample illustration on this:
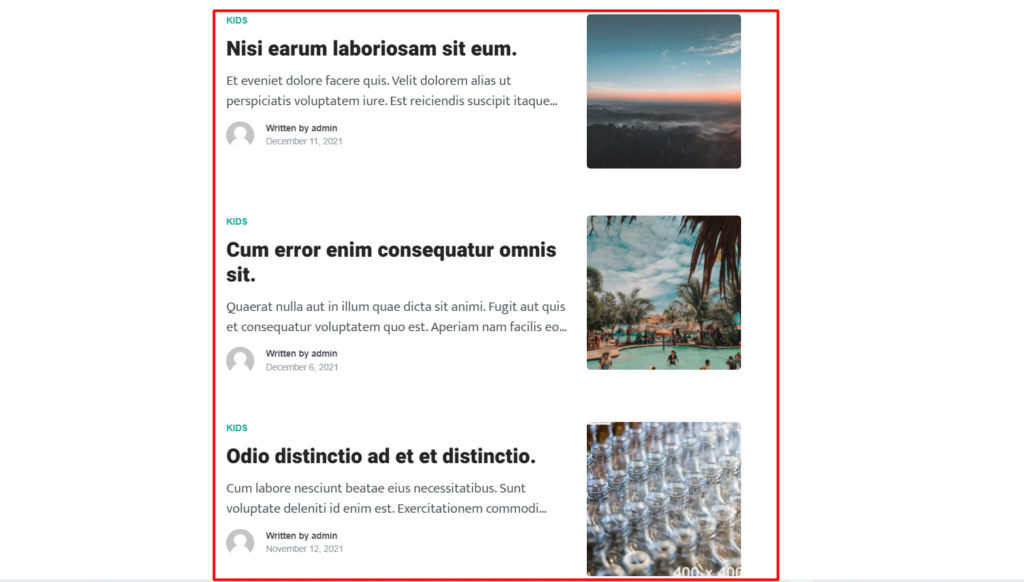
Once the “Default List” style is selected it also presents an additional setting “Image position “.
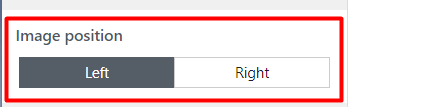
This setting helps in determining where the featured images are rendered within the posts.
When left option is selected, the featured image is rendered to the left of the post contents. On the other hand, if the “right” option is selected, the featured image is rendered to the right of the post contents.
Below is a side by side comparison on the two:
Left
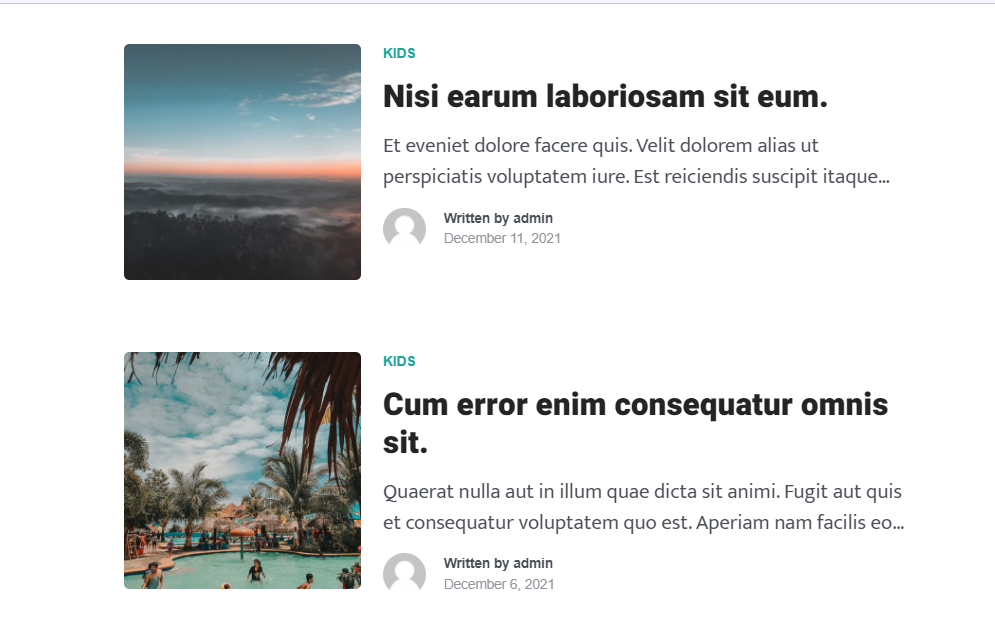
Right
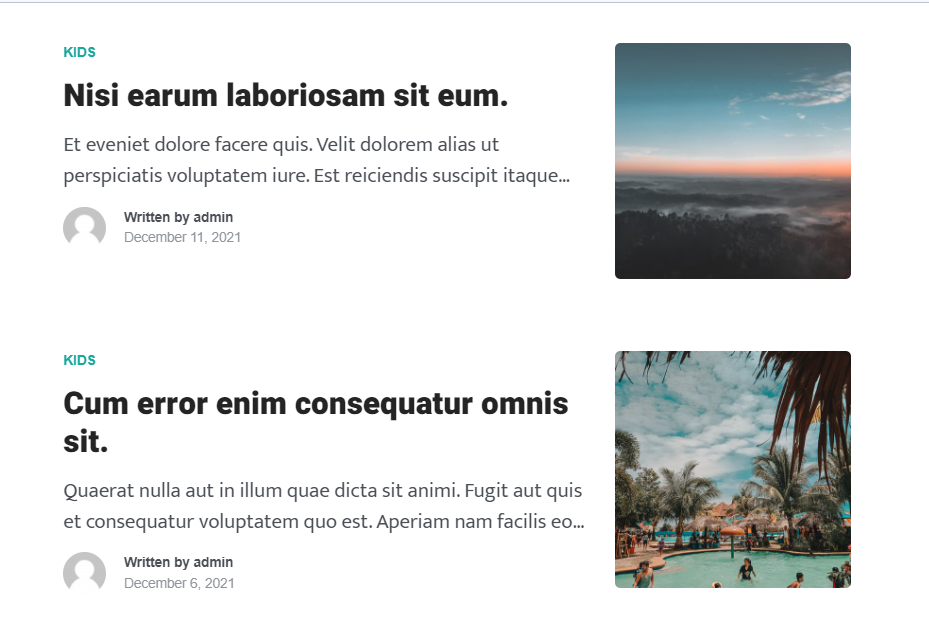
Big List
The Big List style renders each post within its own column but unlike the default listing style, within this style, the featured image is larger and spans across the column.
Each post content within this style appears to occupy its own row.
Below is a sample display of the Big List style:
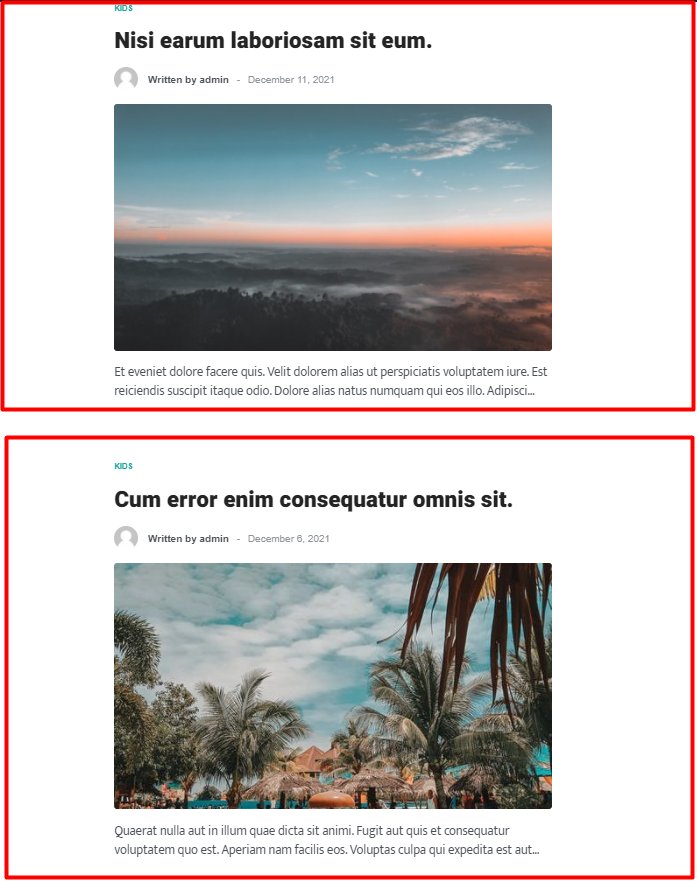
The Big List style also provides some options that influence the display of the featured image / gallery / video depending on the post format in use within the individual posts. These options are “Normal” and “Wide”.
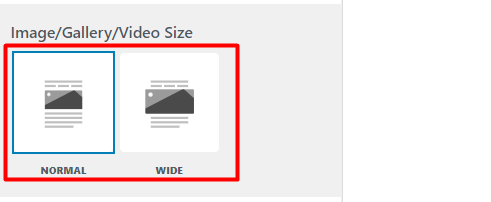
When the “Normal” option is enabled, the featured image/gallery/video occupy a full width of the small container width and is proportional to the rest of the post content. Below is a sample illustration on this:
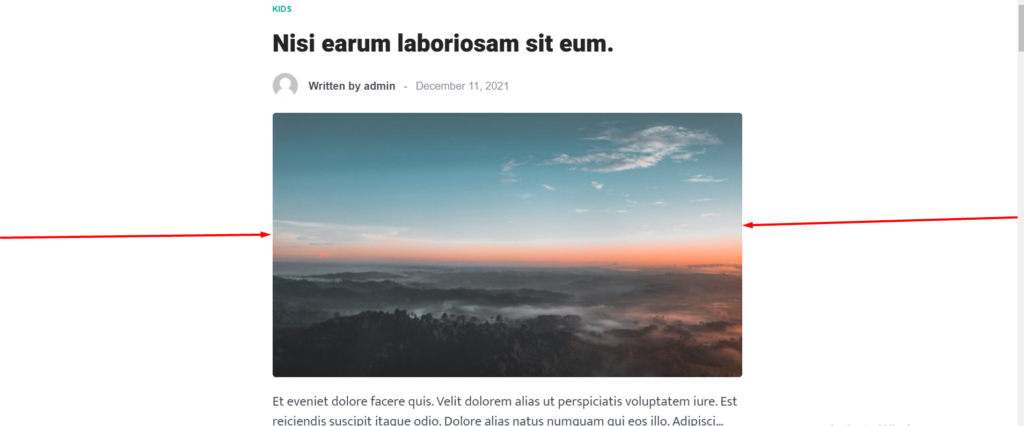
On the other hand, if the “Wide” option is enabled, the featured image/gallery/video occupy a full width of the larger container width. The images/gallery/video occupy a larger width than the rest of the post content. Below is a sample illustration on this:
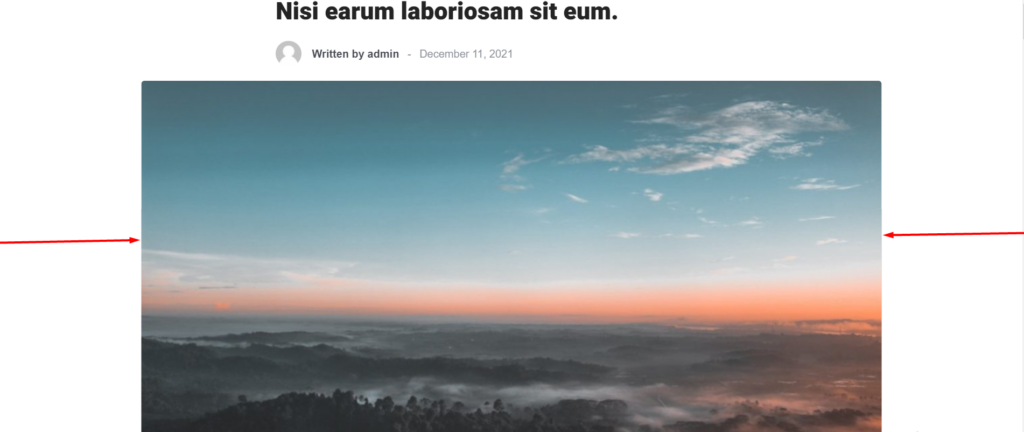
Masonry
The Masonry style renders the archive items in such a way that there aren’t uneven gaps. The posts will move up to fill any gaps left by shorter post items in the first line.
Below is a sample screenshot illustration of the masonry layout:
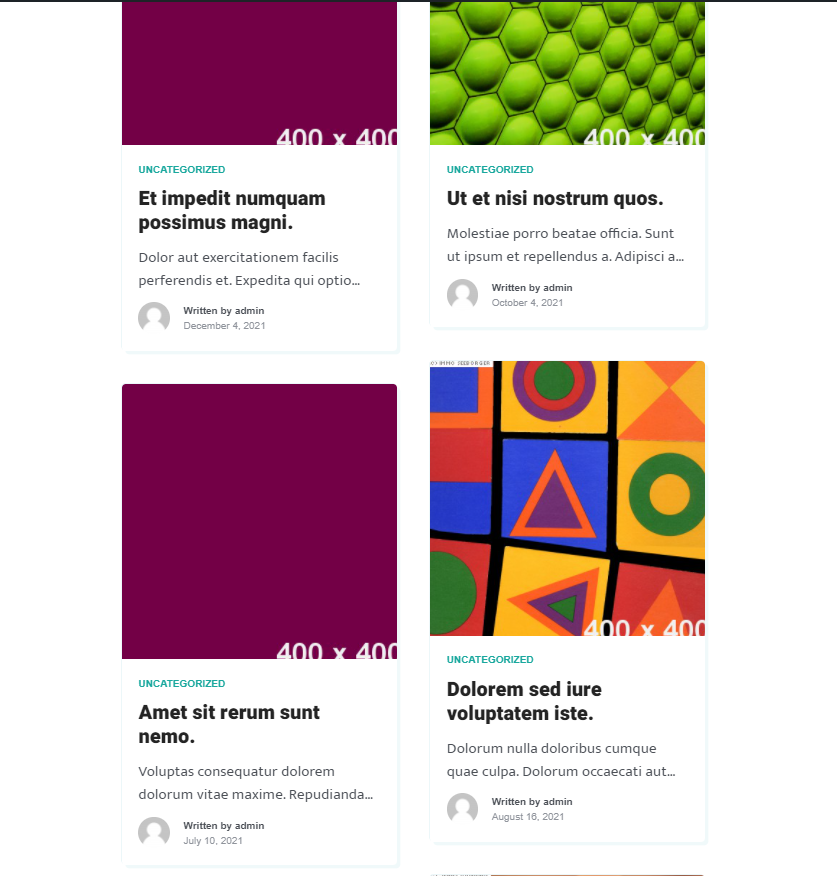
The Masonry listing style also provides options to determine how to render the featured images/gallery/video. These include “Normal” and “Wide”.
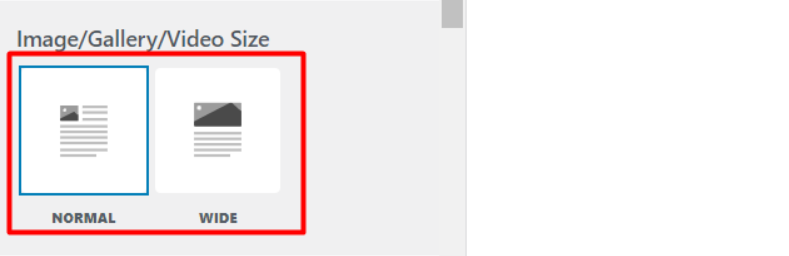
When “Normal” is selected, the featured image/gallery/video occupies just a small section of the listing item column whereas when “Wide” is selected, the featured image/gallery/video occupies the listing items’ full column width.
Below is a sample comparison on the two:
Normal
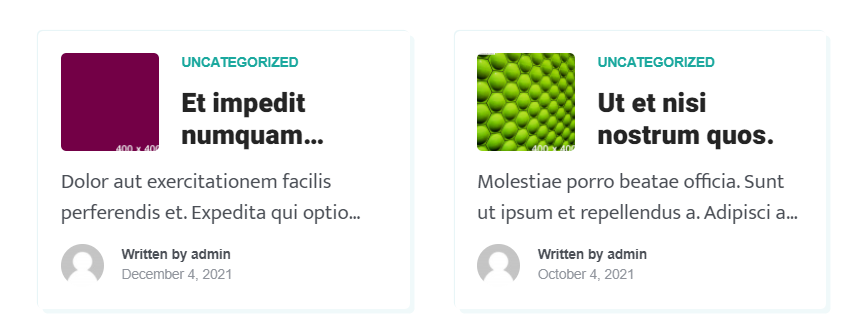
Wide
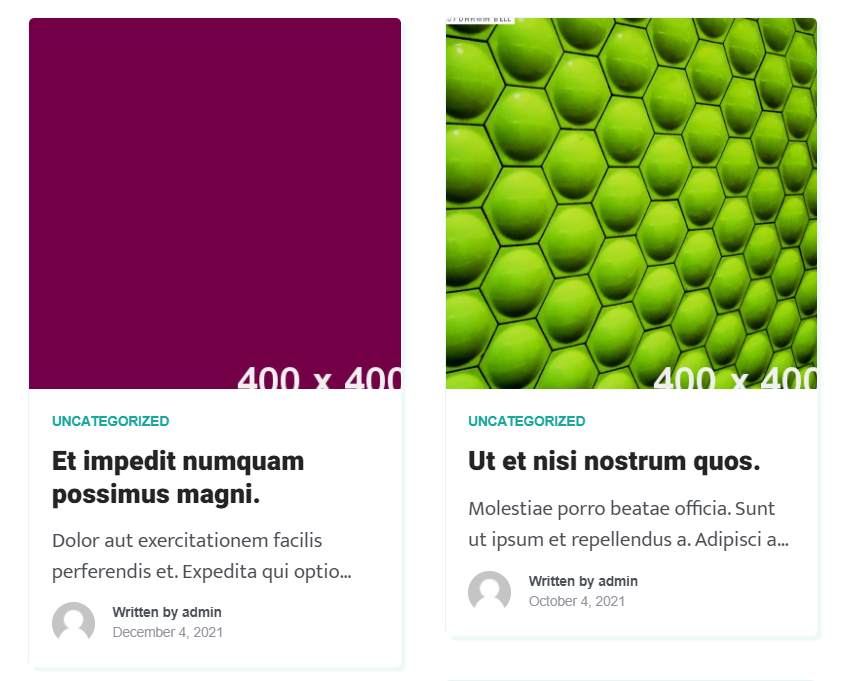
Masonry listing style also does provide additional options to determine the rendering of the list items. These options are located within the “Masonry Options” section.
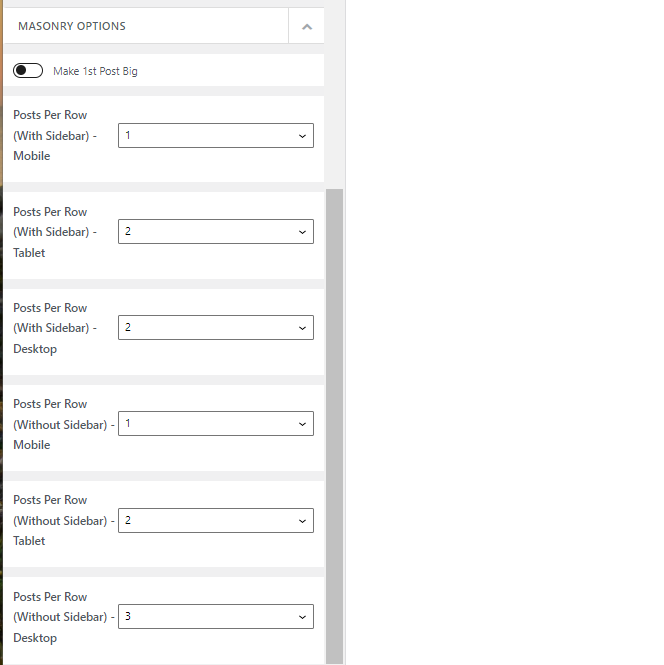
They include:
- Make 1st Post Big: When enabled, the first post within the archive appears bigger than the rest of the posts, and its contents are overlaid on the featured image
- Posts Per Row (With Sidebar) – Mobile: Sets the number of posts displayed in a row within mobile devices, for archive layouts with a sidebar
- Posts Per Row (With Sidebar) – Tablet: Helps in setting the number of posts displayed in a row within tablet devices, for archive layouts with a sidebar
- Posts Per Row (With Sidebar) – Desktop: Used in setting the number of posts displayed in a row within desktop devices, for archive layouts with a sidebar
- Posts Per Row (Without Sidebar) – Mobile: Sets the number of posts displayed in a row within mobile devices, for archive layouts with no sidebar in place
- Posts Per Row (Without Sidebar) – Tablet: Helps in setting the number of posts displayed in a row within tablet devices, for archive layouts with no sidebar in place
- Posts Per Row (Without Sidebar) – Desktop: Used in setting the number of posts displayed in a row within desktop devices, for archive layouts without a sidebar
Grid
The Grid style renders the archive listing items in a layout system with rows and columns.
Below is a sample screenshot of this layout:
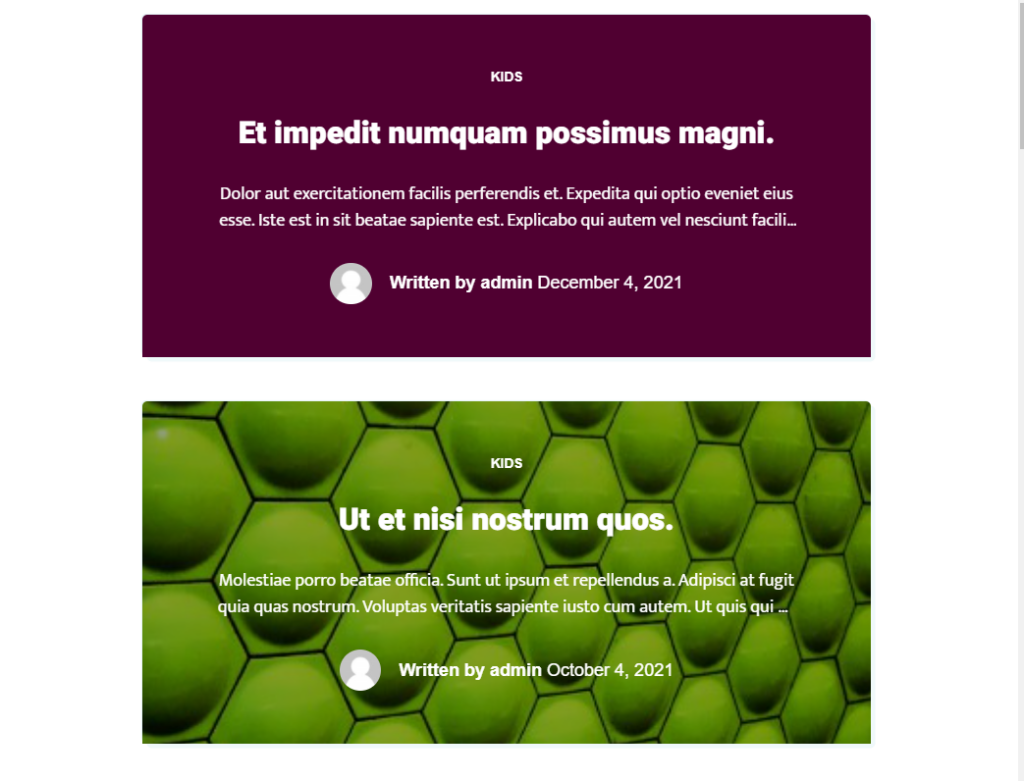
The Grid listing style does provide a number of options to determine the rendering of the grid items. These options are presented within the “Grid Options” segment.
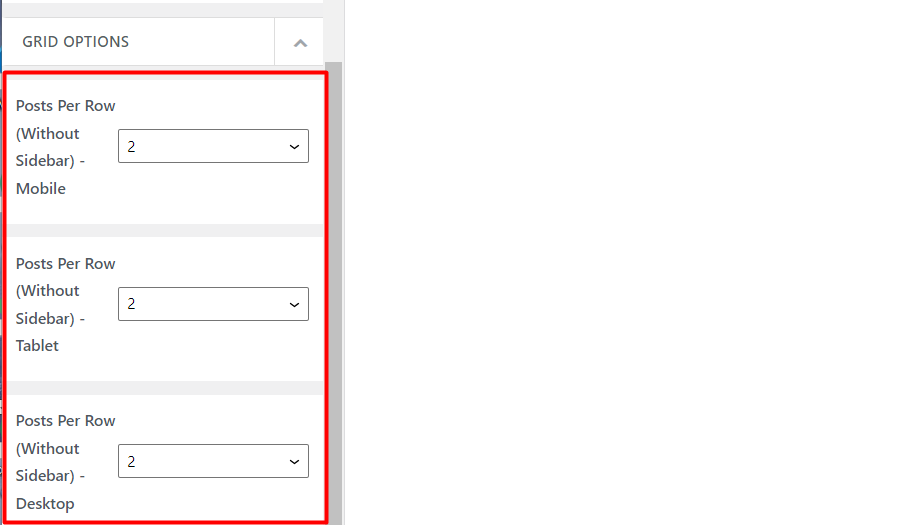
A number of options are provided here. These include:
- Posts Per Row (Without Sidebar) – Mobile: Defines the number of posts displayed in a row within mobile devices, for an archive layout without a sidebar
- Posts Per Row (Without Sidebar) – Tablet: Sets the number of posts displayed in a row within tablet devices, for an archive layout without a sidebar
- Posts Per Row (Without Sidebar) – Desktop: Helps in specifying the number of posts displayed in a row within desktop, for an archive layout without a sidebar
Show Featured Image For Standard Format
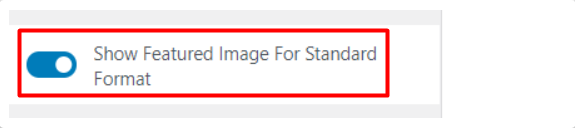
When the “Show Featured Image For Standard Format” is enabled, the featured images for posts using the standard post format are displayed on the post items within the archive listing.
On the other hand, if this option is turned off, featured images are not displayed for the posts using the standard post format within the archive listing.
Below is a sample side by side comparison of these two displays on posts using the standard post format:
Show Featured Image For Standard Format (Enabled)
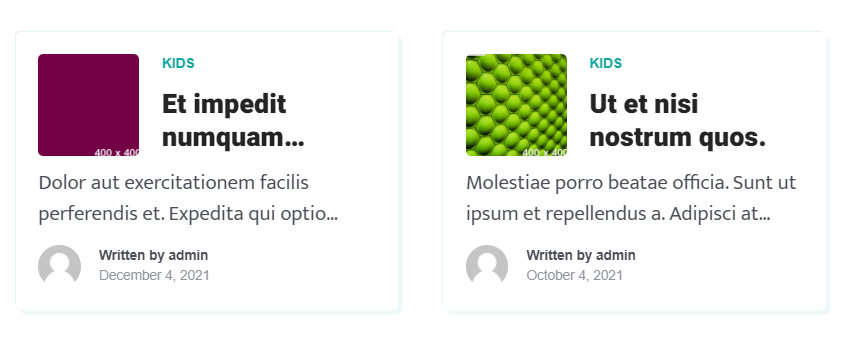
Show Featured Image For Standard Format (Disabled)
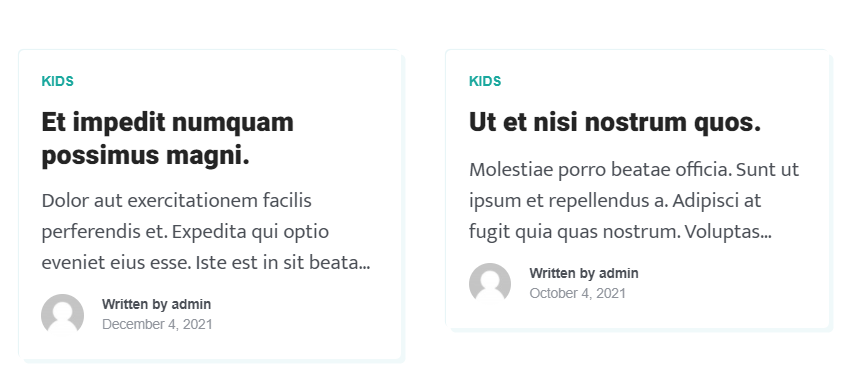
Show Category

The “Show Category” option helps in determining whether categories are displayed within the post items on archive listings, or not.
When turned on, the categories will be rendered within the post items. On the other hand, if turned off, the categories are not displayed within the post items on archive listings.
Below is a sample side by side illustration on when the option is turned on and when it’s turned off.
Show Category (Enabled)
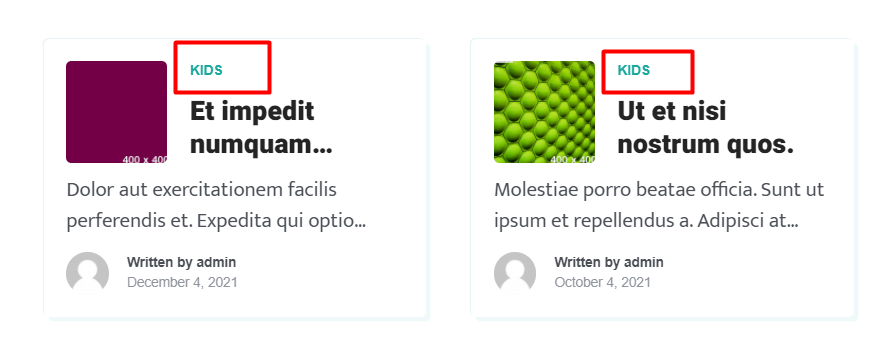
Show Category (Disabled)
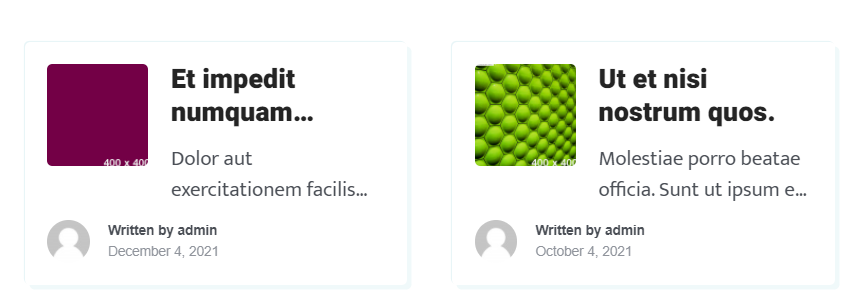
Show Author Avatar

The “Show Author Avatar” determines whether the post author Avatar is rendered within the post listings in archives, or not.
If enabled, these Avatars will be rendered on the individual posts and if not, no avatars will be rendered within the posts list.
Below is a side by side comparison illustrating when the option is enabled as well as when disabled:
Show Author Avatar(Enabled)
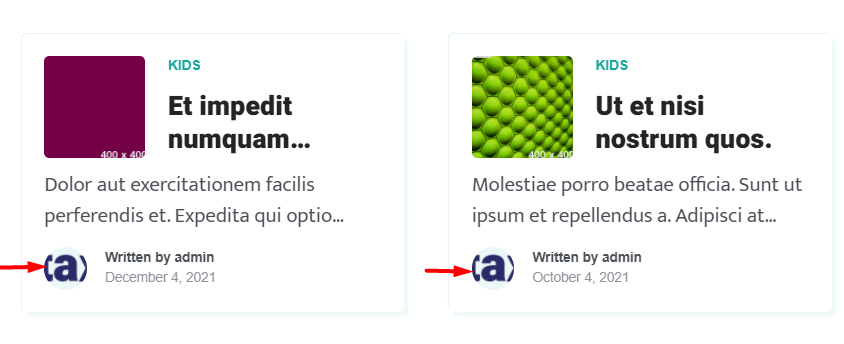
Show Author Avatar(Disabled)
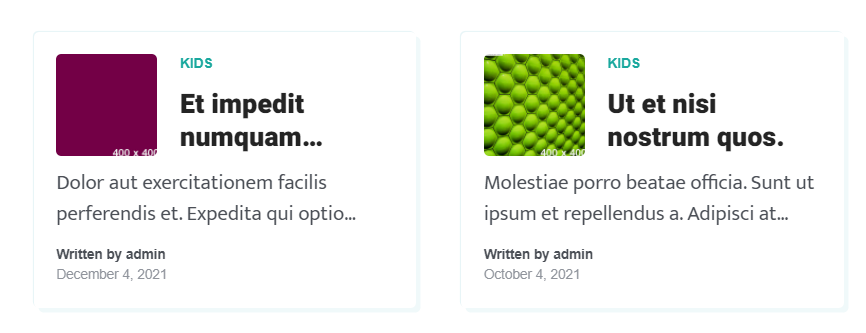
Show Author Name

The “Show Author Name” option determines whether to display the post author name within the post listings on Archives, or not.
If enabled, the post author name is displayed within the posts on the archive listings and if disabled, the author name is not displayed.
Below is a sample side by side illustration on this:
Show Author Name (Enabled)
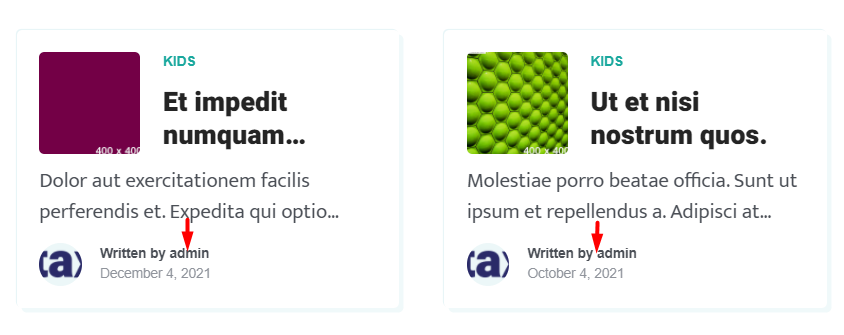
Show Author Name (Disabled)
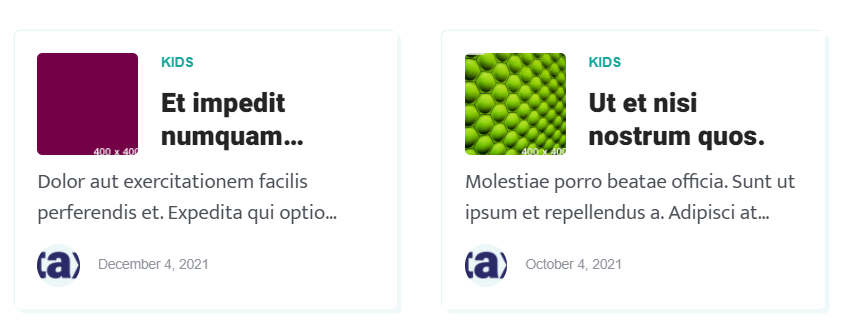
Show Post Date

The “Show Post Date” determines whether to render the date a post was published within the post items on the archive page, or not.
When enabled, the publish date will be rendered within the individual posts on the archive. If on the other hand the option is disabled, the publish date will not be rendered within the posts.
Below is a sample side by side illustration on this:
Show Post Date (Enabled)
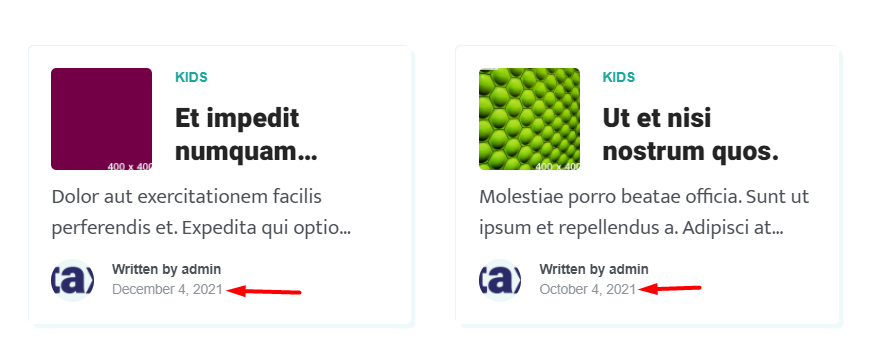
Show Post Date (Disabled)