Overview
Carrying out updates to your theme is quite key. Some of the benefits in carrying out theme updates include:
- Ensuring that the latest theme features are at your disposal
- If there are any previously identified bugs or security issues that have been fixed, then these will be resolved within your site after an update
- Ensuring that your theme is compatible to the latest WordPress releases
Within this guide we will cover the following:
- Prerequisites before carrying out a theme update
- How to carry out theme updates from the WordPress Dashboard
- How to carry out theme updates via FTP
Prerequisites Before carrying out a theme update
Prior to carrying out a theme update, there are a couple of key things that you need to carry out. These include:
Carrying out a backup to your website
Carrying out a backup to your site is a crucial step and shouldn’t be skipped. It is important in the sense that it enables you to restore your site just in case anything breaks during or after a theme update.
We recommend checking out our guide below on how to carry out a backup to your website:
How To Create And Restore Backups To Your Website
Adding Customizations to Your Child Theme
This step is important if you had carried out customizations to the theme. Customizations in this case stand for any parent theme file alterations. We recommend having these type of customizations added to the child theme, following the same directory structure.
A child theme inherits all the functionalities, styling and features of the parent theme. If you already do not have one in place, you can check out our guide below on child themes:
You may check out the guide here for more details on child themes.
How to carry out theme updates from the WordPress Dashboard
WordPress has an integrated updates tool used in checking updates to WordPress core files, plugins and themes. This can be accessed from the Dashboard > Updates section within your WordPress dashboard. If there is a pending update on the “Stax” theme, then you will have it listed within the themes section.
Below is a sample screenshot on this:
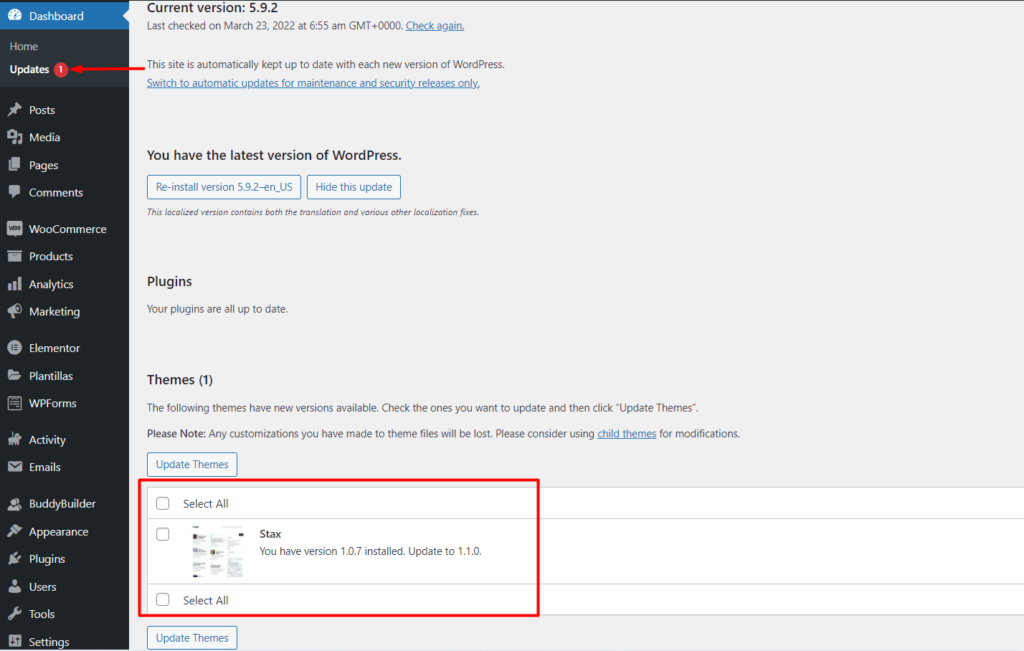
To update the theme, you will need to select the theme via the checkbox and click on the “Update Themes” button.
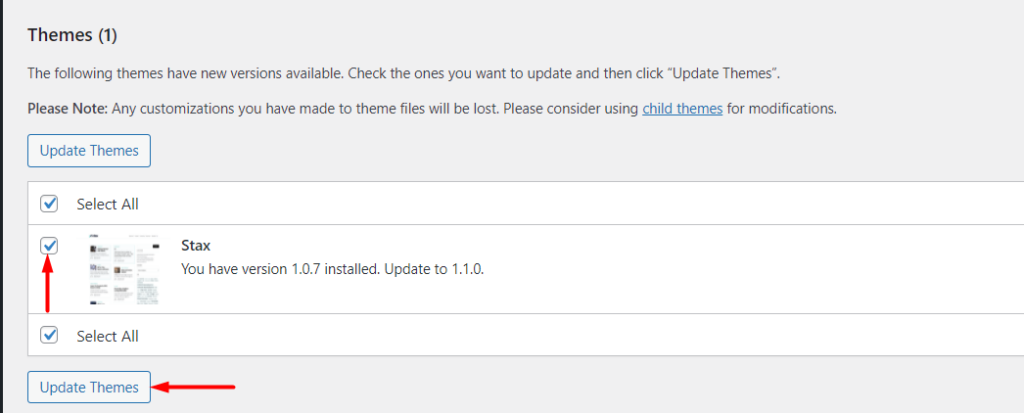
Alternatively, updates to the theme can be carried out from the Appearance > Themes section within the WordPress dashboard. If there is a pending update to the Stax theme, you will have a notice about this within the theme as seen below:
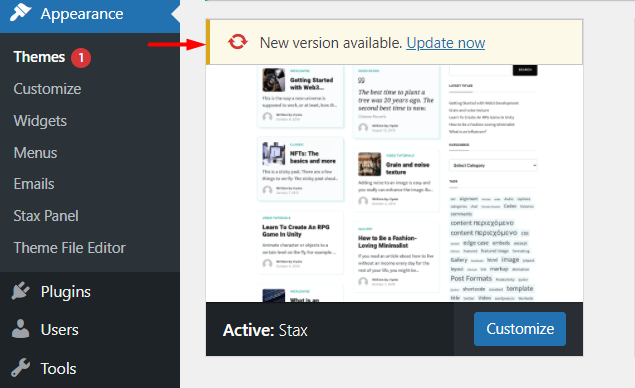
To update the Stax theme, you will just need to click on the “update now” link.
How to carry out theme updates via FTP
For this particular method, we recommend using an FTP client software such as Filezilla. You will hence need to first download and install the FTP software to your local computer. If you do not already have your FTP details, we recommend consulting your host to provide you with these. These details typically include: Host, username, password and port number.
With the above carried out, you can then run the FTP software within our computer and fill in your FTP details to login.
The next step will be downloading the latest theme version from the WordPress repository here. Once downloaded, extract the zip file to your local computer, so that now you have a folder by the name “stax”.
Once this is done, access your public_html directory via Filezilla and navigate to the wp-content > themes directory path
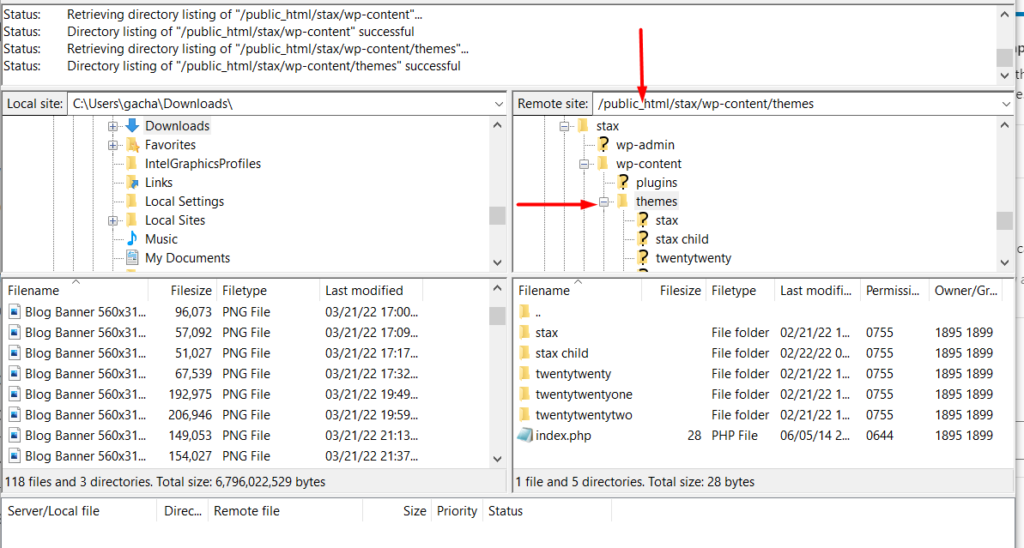
Within the directory, you will find the “stax” theme folder. Rename it to “stax-old” as seen below:
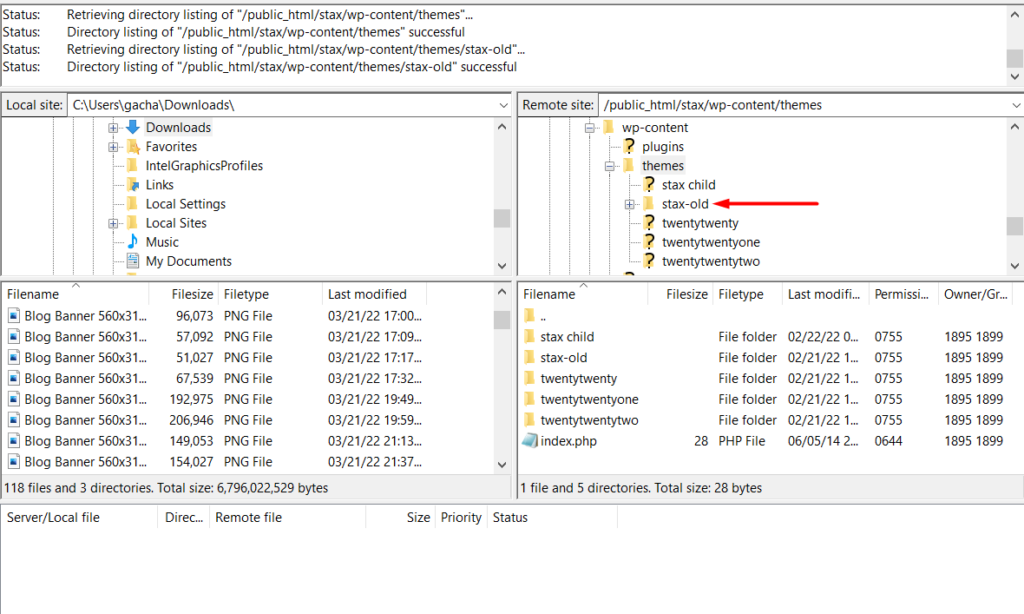
Within the stax-old folder, open the style.css file and rename the theme name as stax-old:
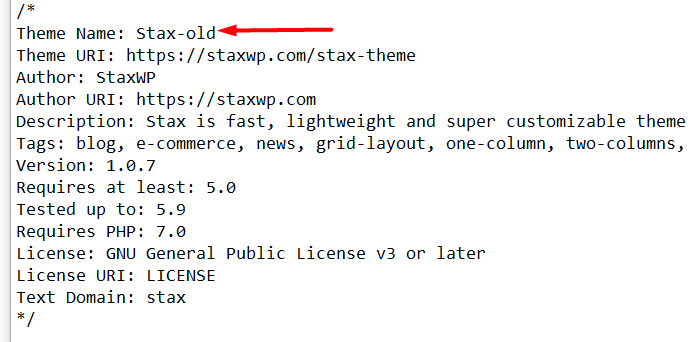
Drag and drop the “stax” theme folder that we had earlier extracted from the latest theme zip file to the right pane within the wp-content > themes directory path. Below is an illustration of this:
Once this is done, navigate to your WordPress dashboard Appearance > Themes Section and here you will now have two stax themes (stax and stax-old). “stax” is the new theme and “stax-old” the old theme. You will then need to now activate the theme named “stax”.
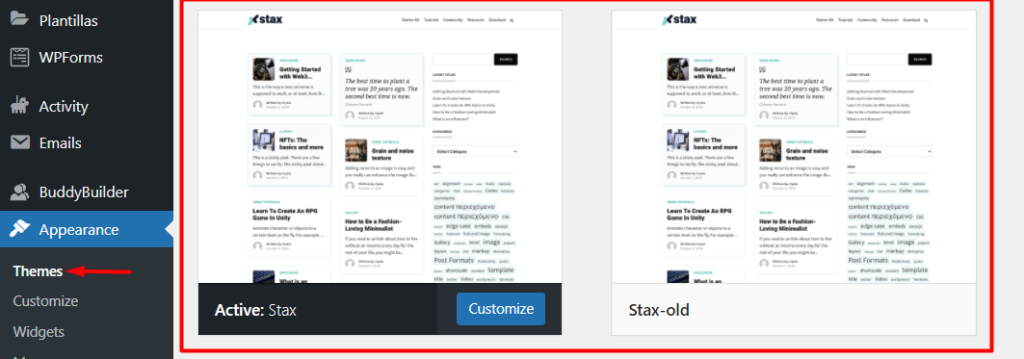
You may download the old theme (stax-old) from your server, to serve as a backup if necessary. Else, you can as well delete it from your server still via FTP.



